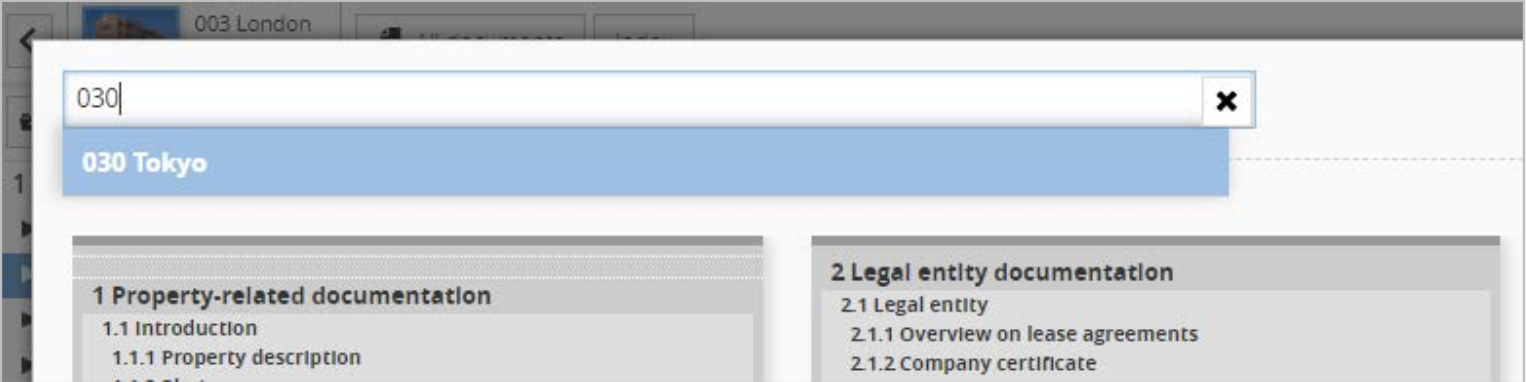Structure, real-time search, navigating in the folder structure, document preview, folder and document icons, view 'All Documents', index button, return button, applying functions to folders and to documents, copying / moving folders
Open the Document Organizer with a simple click on the desired asset. Here you will find all the documents stored for the asset and can move, copy, delete, edit, download or open them directly in the document preview. Furthermore, additional notification and approval features are available.
Structure
The Document Organizer is divided into three clear areas:
- 1: asset information and navigation
- 2: index (folder structure)
- 3: document list
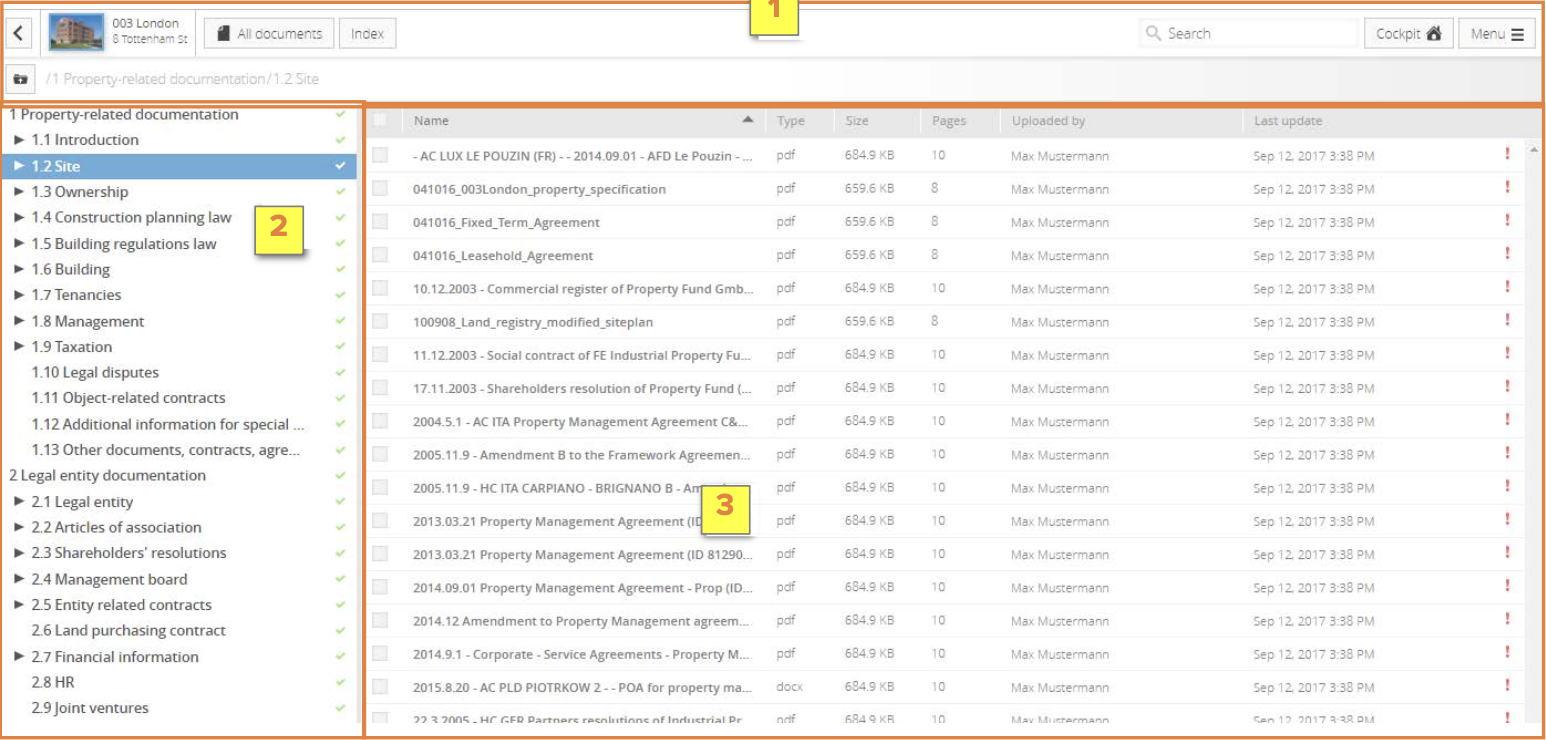
The real-time search in the document organizer
The real-time search is also available in the document organizer. This filters both folders and documents.
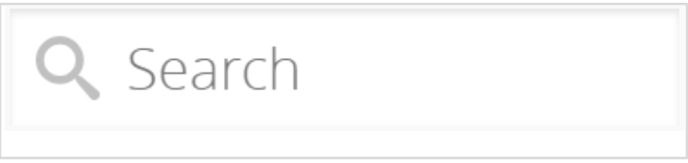
Navigating in the folder structure
Click on a folder to display the contained documents in the right section. The clicked folder appears in blue. If there are more subfolders in a folder, this is indicated by a black arrow.
Click on the black arrow to expand the selected level.
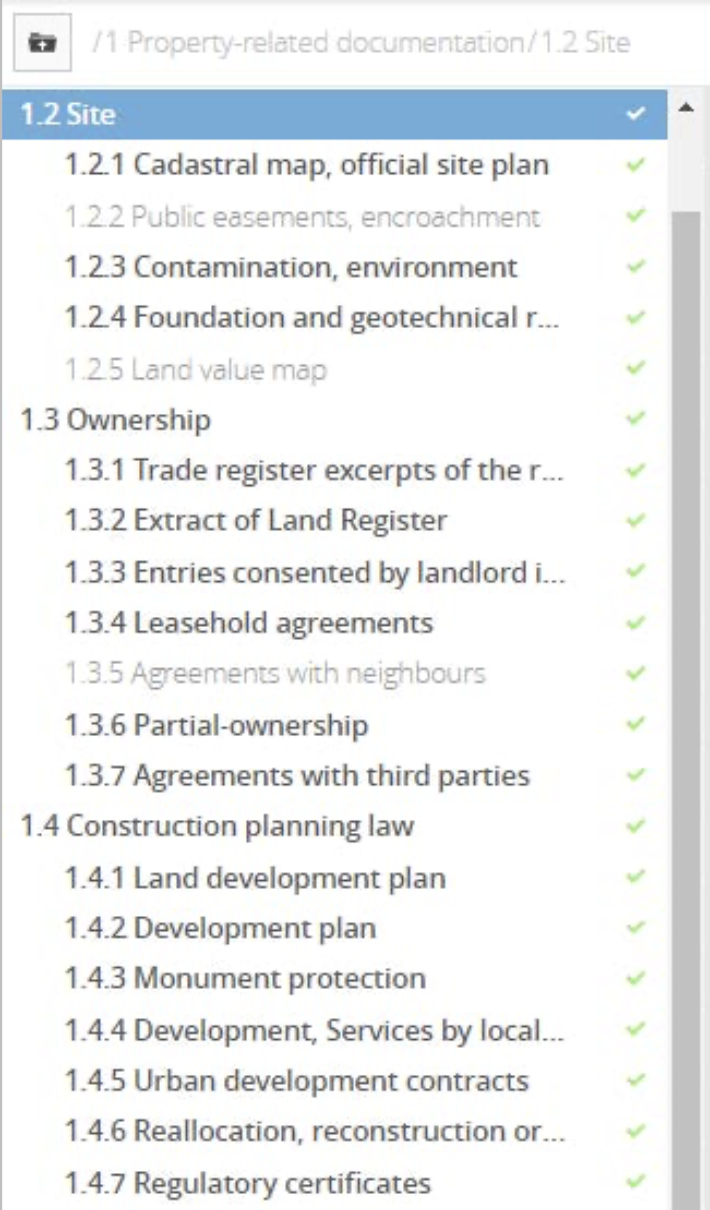
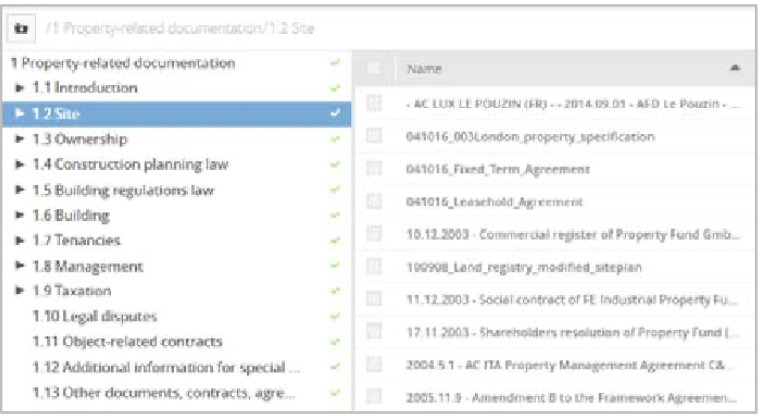
Use this button to switch to the higher-level folder. Next to it, the path to the current folder is displayed. The elements of the path are clickable and can therefore also be used for navigation.
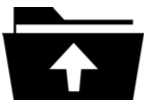
The document preview
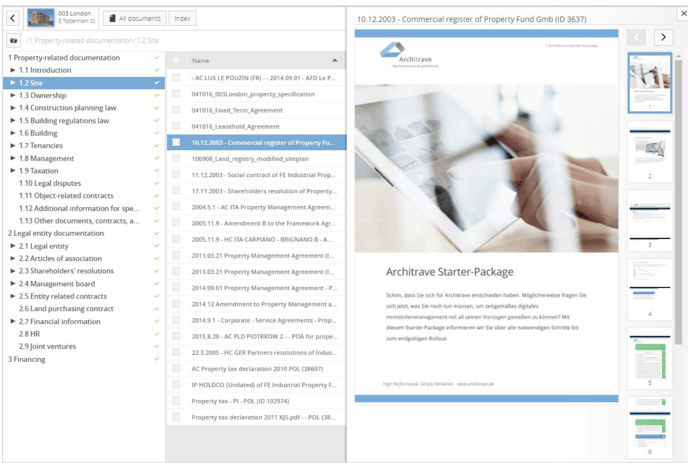
PDF documents and images (* .png, * .jpg, * .tif) can be viewed directly in the preview window of the Document Organizer. Just click on the document and the preview will be displayed. In multi-page documents you can scroll with the help of the arrow keys or with a click on the thumbnails. The file name is displayed above the preview window. Just click on the name to customize it directly in the preview. The preview is closed again via the X in the upper right corner.
Folder and documents icons
Quickly recognize filled folders by the black font. If a folder is displayed in gray, no documents have been stored here.
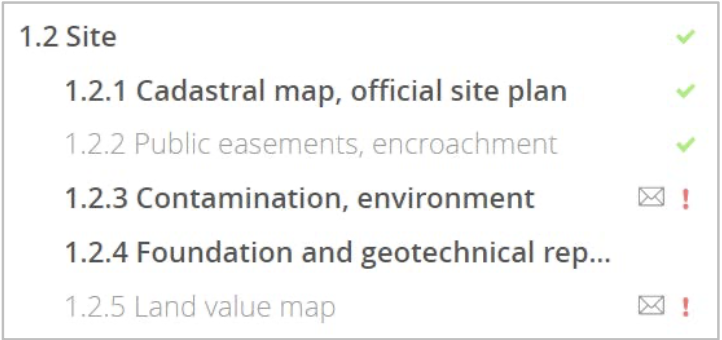
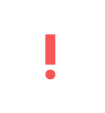
For folders: is transaction-relevant, but not yet approved.
For documents: is transaction-relevant (thus visible within a transaction for bidding groups).

Transaction-relevant folder is approved.

For this folder an email notification will be sent to you as soon as new documents have been added.
View "All Documents"
This button lists all documents from all folders of an asset. You can sort the documents by using the following attributes in ascending or descending order (alphanumeric):
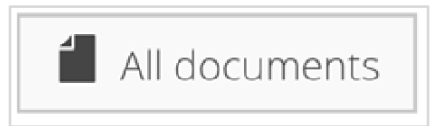
Document name | Type | Size | Number of pages | Folder path | Uploaded by | last changed
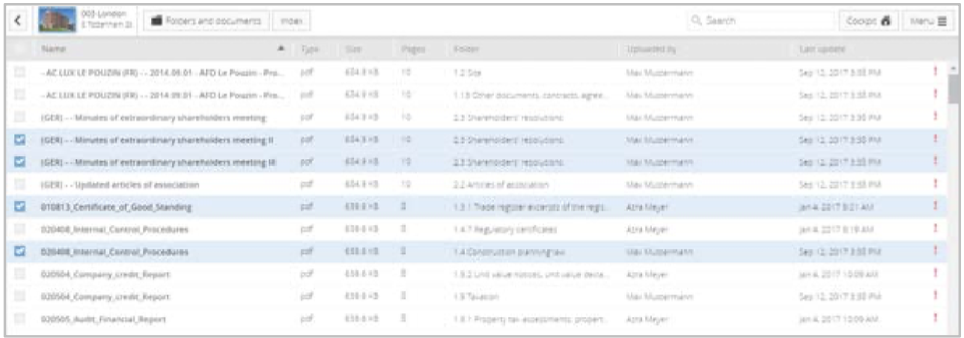
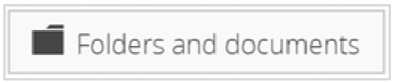
Use the button to switch back to the folder view.
The index button
Click the index button in the Document Organizer, to display the full index of the asset.
View of the index. To go to one of the folders, just click on its name.
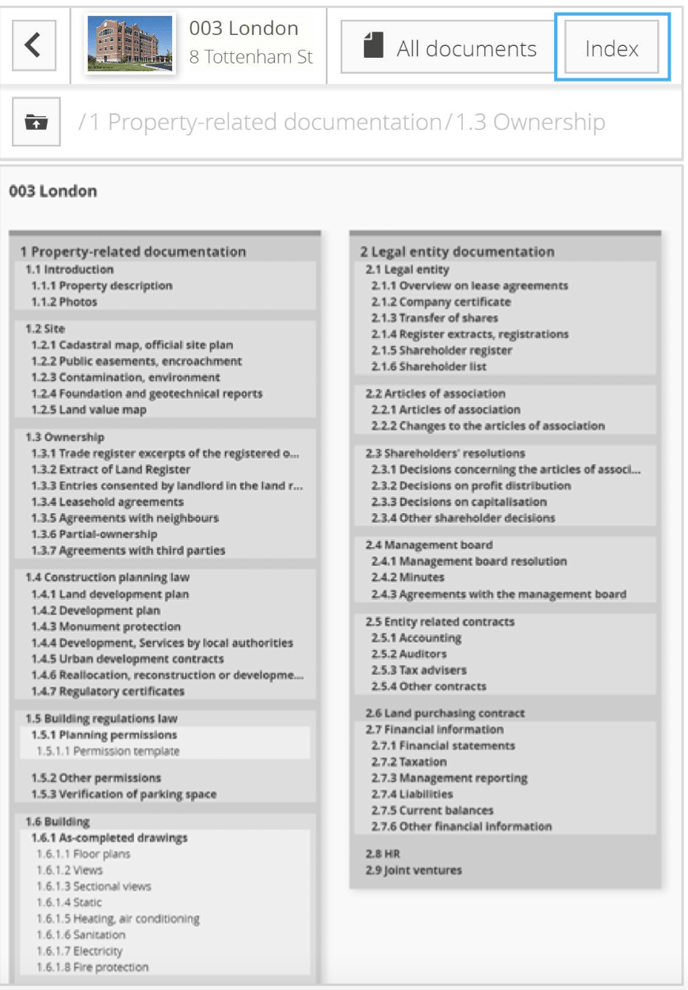
View of the index. To go to one of the folders, just click on its name.
The return button
After accessing the document organizer, you can return to your starting point via the return button.
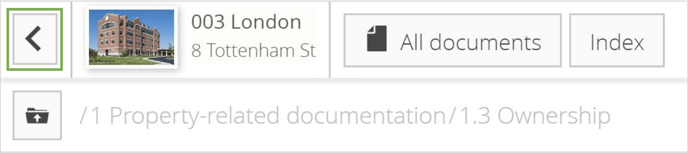
Applying functions to folders
Right-clicking on folders displays the available functions in the context menu.
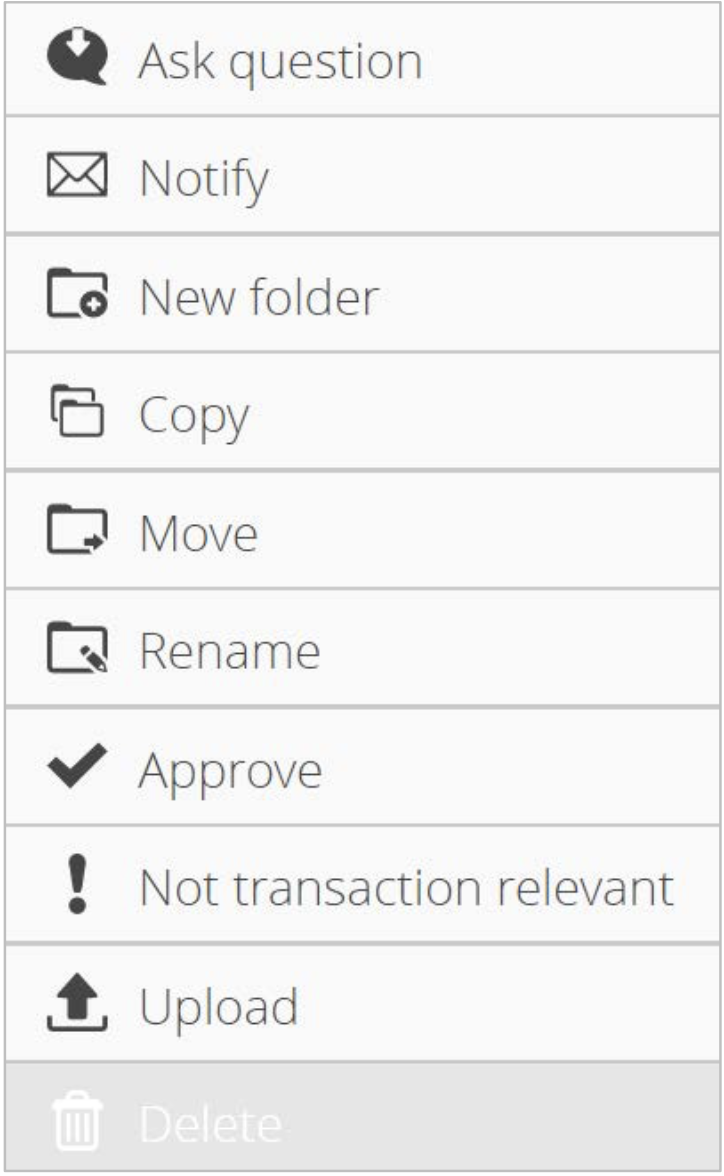
|
Ask a question |
Shows a window with a text field. This will allow you to submit a question regarding the folder. |
|
(Don’t) Notify |
Activates / Deactivates the e-mail notification for new uploaded documents in this folder. If the notification is active, an envelope will be displayed next to the folder name. |
|
New folder |
Creates a new subfolder with the desired name. If subfolders already exist in the selected folder, the new folder will be inserted at the bottom. |
|
Copy |
Copies the entire content of a folder. After selecting the folder to be copied, the index will be displayed, then click on the target folder. |
|
Move |
The process is identical to that of copying, but the original folder is not copied but moved. |
|
Rename |
Displays a text field to adjust the name of the folder. The numbering is retained. |
|
Approve / Unapprove |
Approves or unapproves a transaction-relevant folder for the buy-side. Only documents marked as transaction-relevant in an approved folder can be seen by bidders. An approved folder is marked with a green tick. |
|
(Not) Transaction-relevant |
Mark a folder as transaction-relevant or remove the marker. Transaction-relevant folders are given a red exclamation mark. |
|
Upload |
Opens the file explorer of your system to select files for upload. It is also possible to upload a number of documents at once. Alternatively, you can drag and drop documents to a folder. To do this, select the desired folder and then drag the documents into the document area. |
|
Delete |
Deletes the selected folder and its contents. If a folder is marked as transaction- relevant or approved, the delete function is inactive. First remove the marker to allow deletion. |
Applying functions to documents
Right-clicking on documents displays the available functions in the context menu.
Please note that the available functions depend on your permissions.
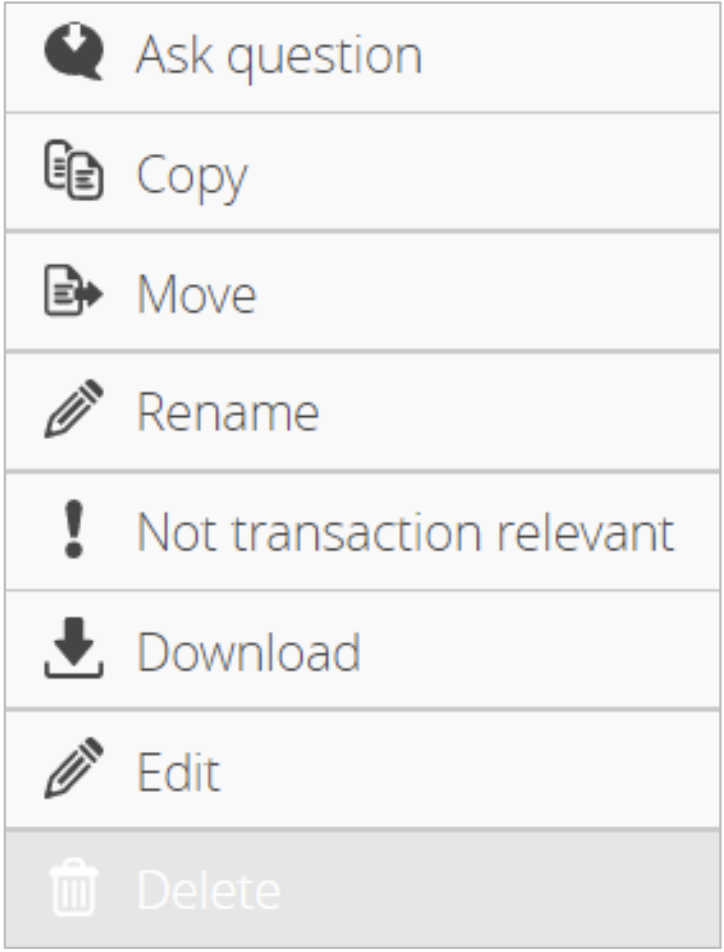
|
Ask a question |
Shows a window with a text field. This will allow you to submit a question to the folder. |
|
Copy |
Copies the selected document. After selection, the index is displayed - click there on the desired target folder. |
|
Move |
The process is identical to that of copying, but the original document is not copied but moved. |
|
(Not) transaction relevant |
Mark a document as transaction-relevant or remove the selection. Transaction- relevant documents are marked with a red exclamation mark and are visible to bidders. |
|
Download |
You can download the selected document here. The storage location is the defined download location of your Internet browser |
|
Edit |
Edit Microsoft Office documents with your Office Apps without having to download and re-upload the document. To use this feature, the ArchClient must be installed on your system. All details about the ArchClient can be found on our website in the downloadable technical documentation ArchClient. |
|
Delete |
Deletes the selected document. If a document is marked as transaction-relevant, the deletion function is greyed out and is not available. First remove the marker to allow deletion. |
Copying / moving folders or documents to another asset
Select the function 'copy' or 'move' for the desired folder / document and then enter the name of the target asset in the displayed index. Afterwards, the index of the target asset is displayed and you select a target folder in it.