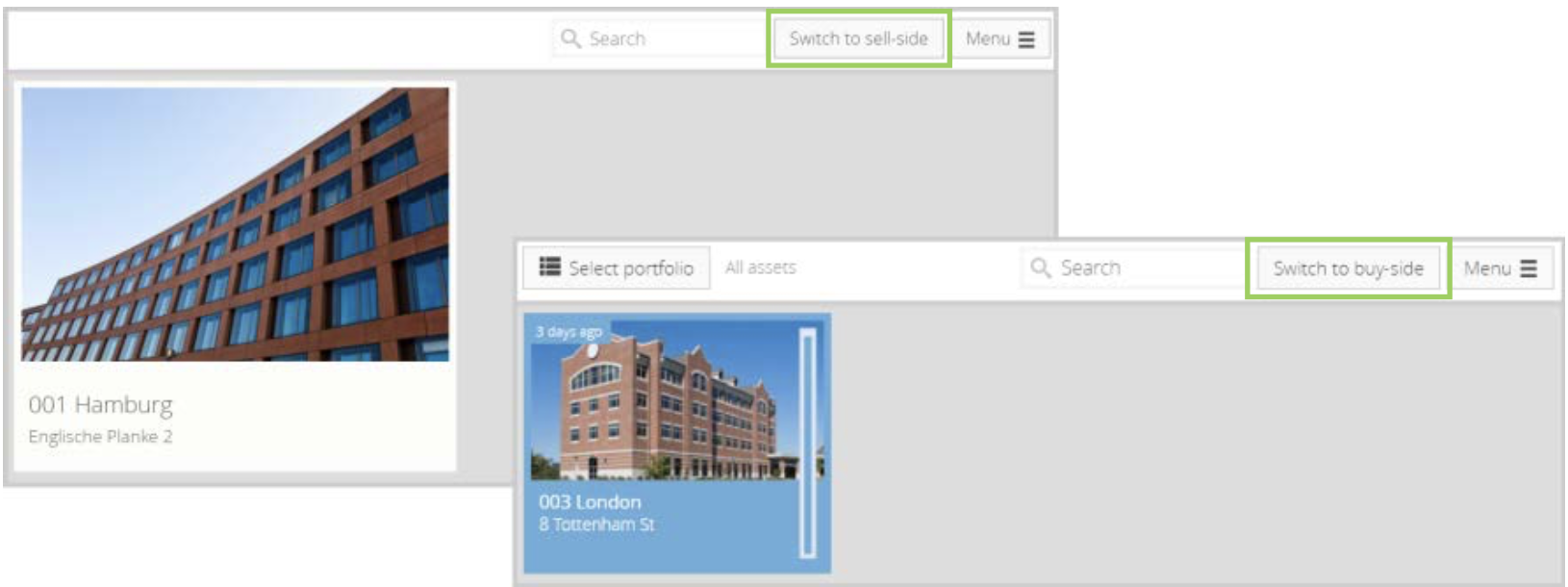General overview, search, selection of a portfolio, symbols in the cockpit
After logging in you will be taken to the cockpit. Here you will find an overview of all assets that are in stock (white) and in transaction (blue). Each tile contains individual object information such as address, responsible asset manager, and number of newly added documents since the last login. In addition, the transaction ready level of the asset is displayed.
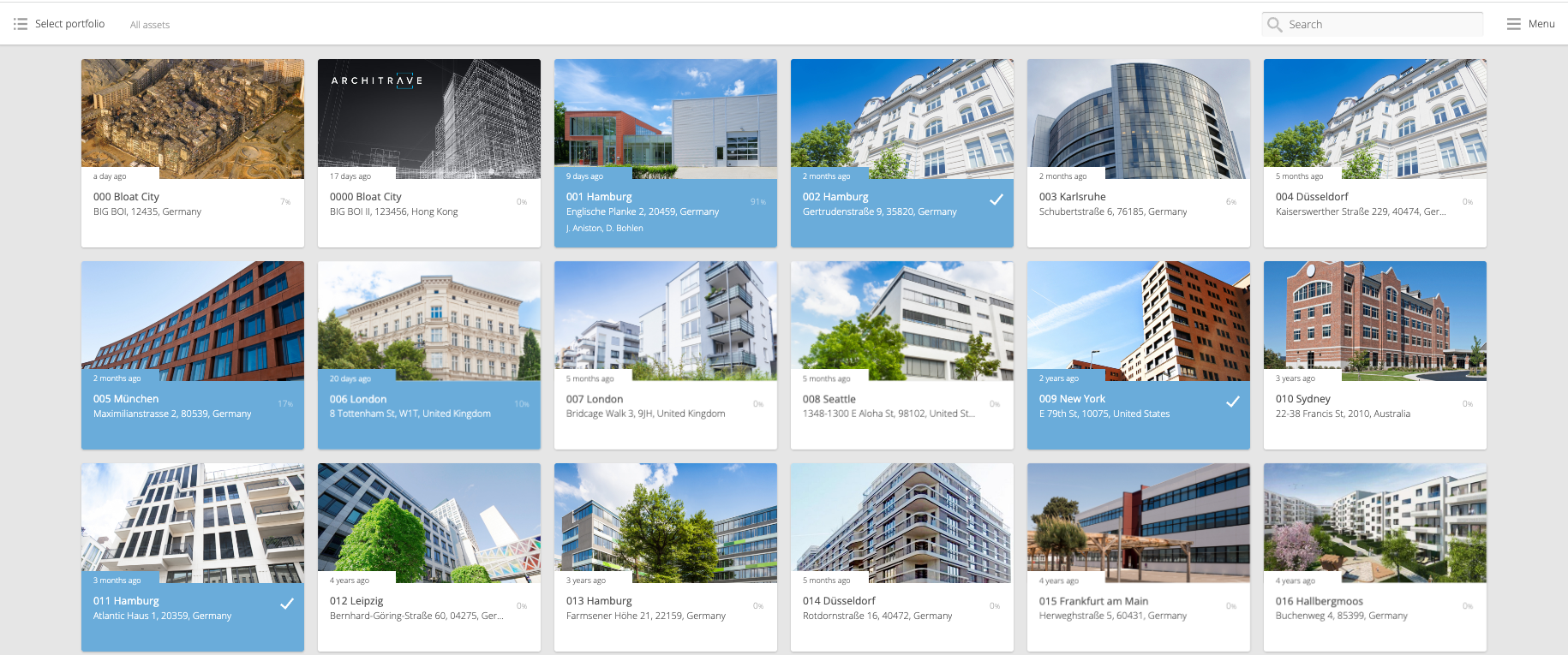
Search
With the real-time search, you use a powerful tool for quickly finding objects. As you type, search results will be displayed, regardless of whether you search by asset name, address, asset manager, or asset description.
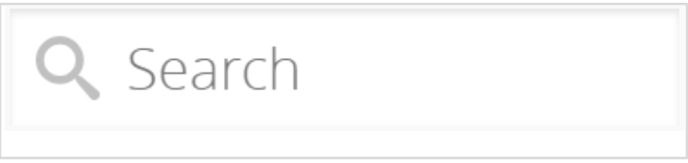
Selection of a portfolio
With the button 'Select portfolio' you select a portfolio and thereby determine which assets are displayed in the cockpit. If you have already selected a portfolio, the corresponding name will be displayed to the right of the button.
To find out how to add an asset to a portfolio, see section "Include an asset in a portfolio or remove it".
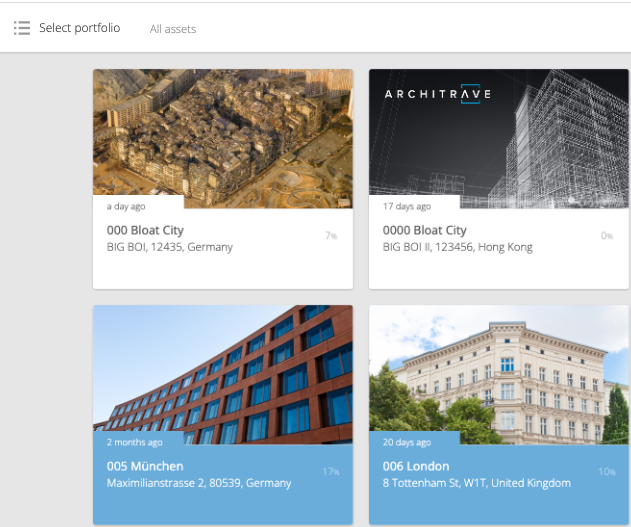
Asset details and features to an entire asset
Right-clicking on an asset opens the asset details. These contain object information as well as all functions available for the asset. So you can quickly see, e.g. the size of the data room (in MB / GB), the number of documents, and a description of the asset.
On the tab 'Map' the location of the object is displayed. Click on the map to open the address in Google Maps.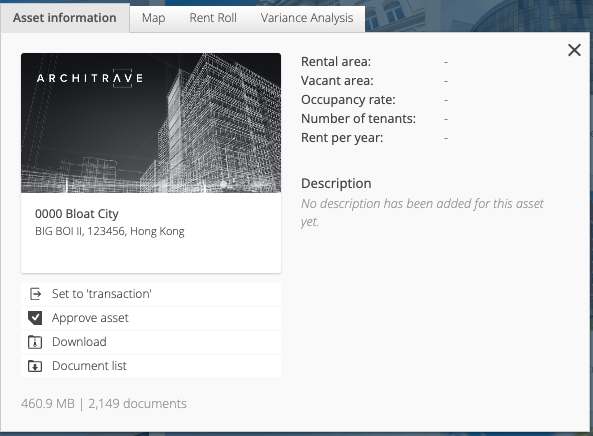
Put asset on 'Transaction' or 'Stock'
This function determines whether an asset is in transaction or in stock. The color of the tile changes accordingly to white (stock) or blue (transaction). Only objects that are in transaction can be viewed by bidder groups.
Approve asset
Use this feature to approve all folders and documents in an asset.
NOTE: All existing folders and documents will be marked as transaction-relevant and will be approved. If individual folders or documents have been marked as 'not transaction-relevant' or 'not approved' in advance, this marking will be overwritten! How to share individual folders or documents is explained in section "Applying functions to folders".
Download
Download all available documents of an asset. The folder structure is adopted. As soon as you request the download, it will be prepared in the background. You will receive an e-mail containing a link to the download.
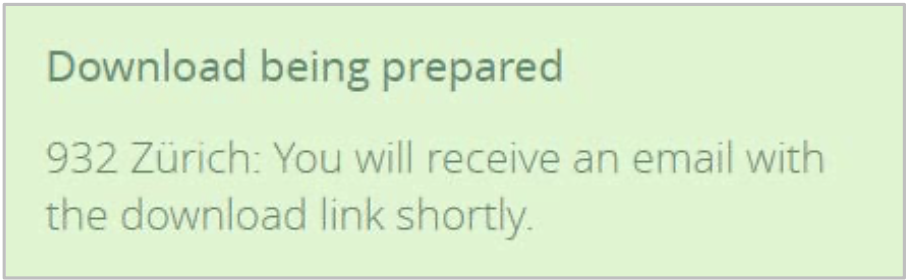
Document list
Use this function to download an Excel document that contains the following information for all documents in the asset: Asset | Path | Filename | Status | Uploaded by | Updated at
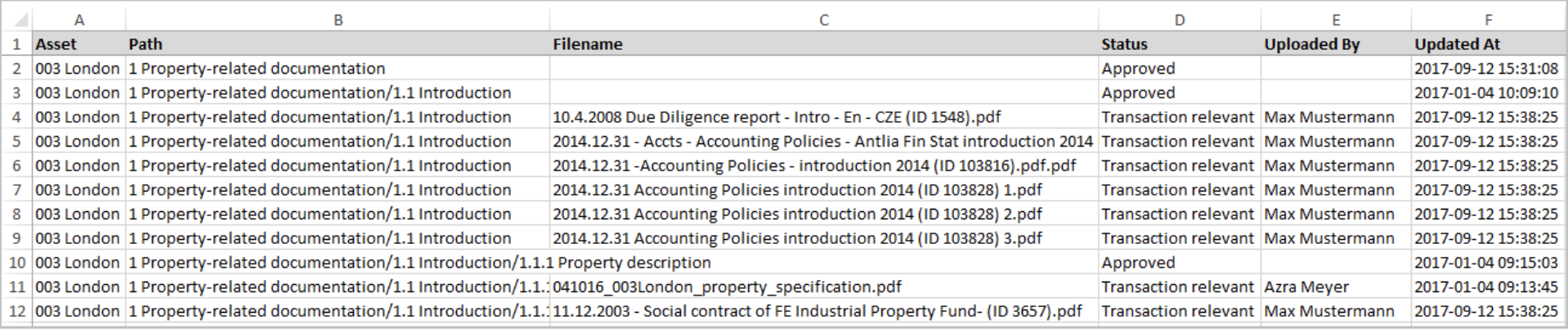
Symbols in the cockpit
- 1: Last change in the asset
- 2: Number of documents added since your last login
- 3: All transaction-relevant folders in this asset are approved
- 4: Level: Ratio of transaction-relevant folders that are approved
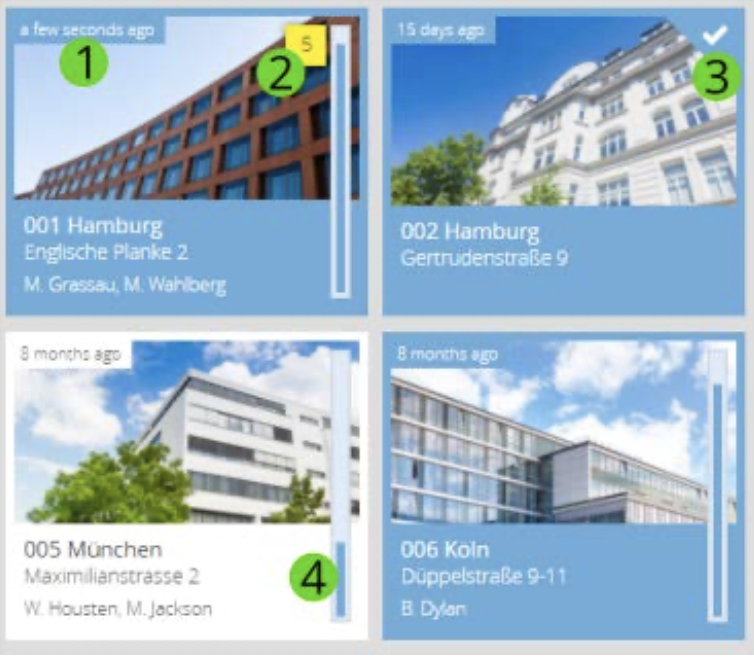
Switch between buy-side and sell-side view
For users who belong to both a buy-side and a sell-side group, a button for changing the view is available in the data room.