General, navigation within the folder structure, document overview and preview, folder and document symbols, applying functions to folders and documents
Open the document organiser in the Cockpit by simply clicking on the desired asset. Here, you will find all of an asset’s documents which can be moved, copied, deleted, edited, downloaded, or directly opened in the document preview. Additional release functions are also available.
The document organiser is divided into three clear areas:
- Asset information and navigation
- Index (folder structure)
- Document list
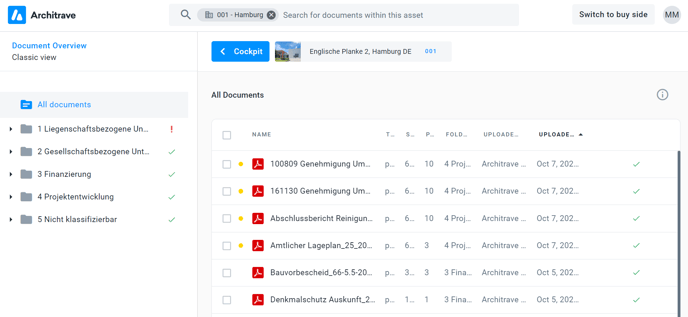
The document organiser also offers you the option to perform a full-text search.
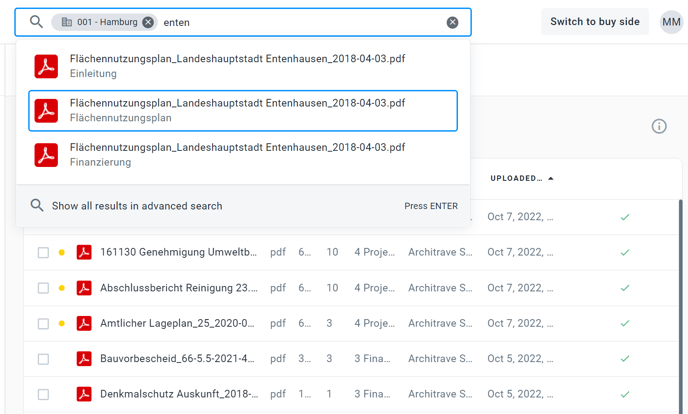
Navigation within the folder structure
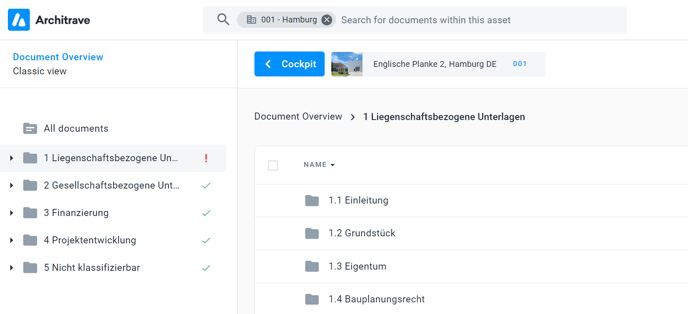
Click on a folder to display the subfolders and documents within it. These will be displayed on the right-hand side.
The folder you’ve clicked will be highlighted in grey.
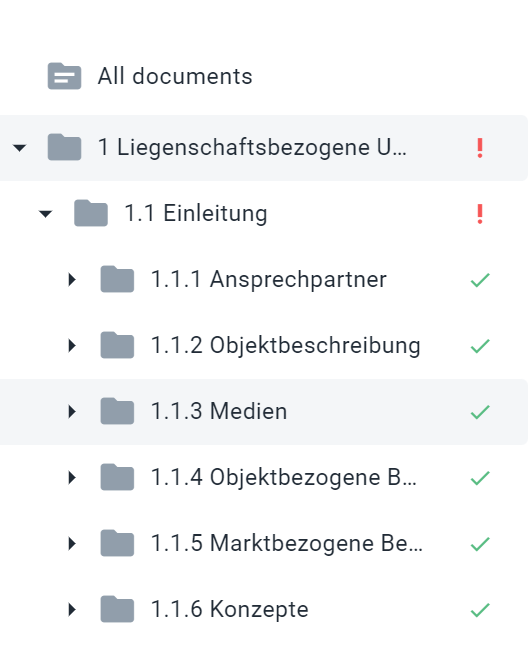
Click on the black arrow or double-click on the folder to expand the selected level.
Document preview
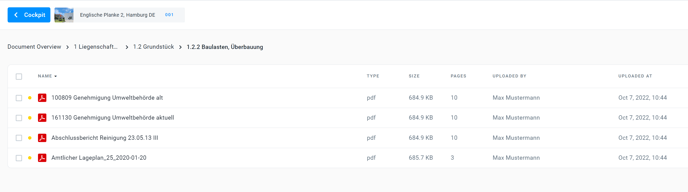
Clicking on a folder displays all the subfolders and files that are contained within it.
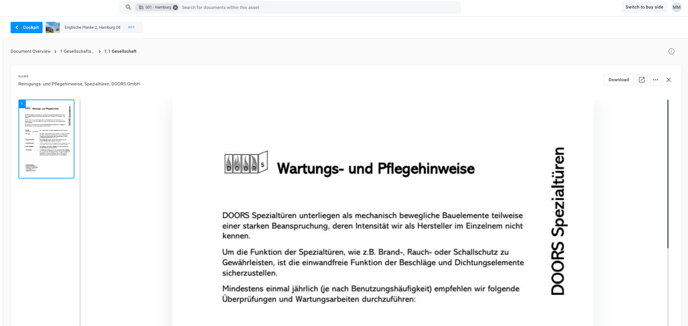
PDF documents and images (*.png, *.jpg, * etc.) can be displayed and renamed directly in the preview window of the document organiser. Simply click on the document to show the preview. The file name is displayed via the preview window. You can close the preview again using the X in the top-right corner.
Document overview
You can sort the documents in ascending or descending order using the following attributes:
Name | Type | Size | Pages | Folder name | Uploaded by | Uploaded on
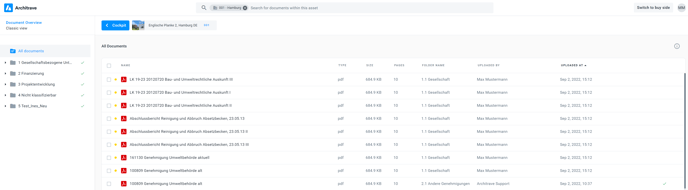
You can use the selection fields on the left to mark individual or multiple documents and apply functions to them or download them collectively.
New documents are highlighted with a yellow dot.
The “All documents” folder provides you with an overview of all documents across all folders.
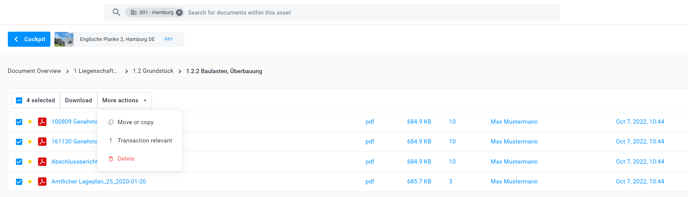
Folder and document symbols
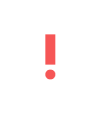
For folders:
Folder is transaction-relevant, but not yet released.
For documents:
Document is transaction-relevant (and thus visible within a transaction for bidder groups)

Transaction-relevant folder is released.
Applying functions to folders
In the folder overview, you can use the context menu (the 3-item menu) to access all available functions.
Please note that the functions available depend on your permissions.
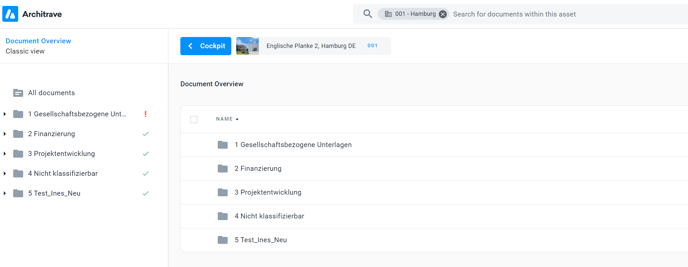
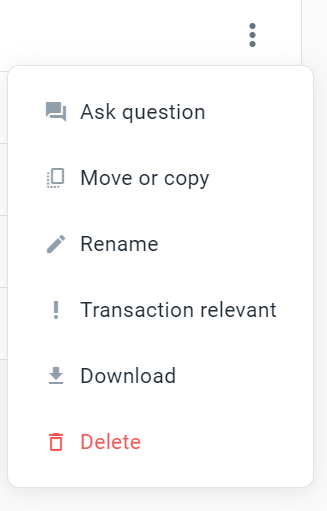
| Ask question | This function allows you to submit a question about the folder. Important: The function is only available if a Q&A Process is activated for this asset. |
| Copy | Copy the entire contents of a folder. After selecting the folder to be copied, select the target folder in the structure. Then click on the blue line (this appears whenever you hover the mouse over it) and choose the index item. |
| Rename | Change the name of the folder. The index numbering remains in place. |
| (Do not) Release | Release or do not release a transaction-relevant folder for the buyer side (folder acceptance). Only documents marked as transaction-relevant and contained in a released folder can be seen by bidders. A released folder is marked with a green checkmark. |
| (Not) Transaction-relevant | Mark a folder as transaction-relevant or remove the marking. Transaction-relevant folders are shown with a red exclamation mark. |
| Download | Download a folder and its entire contents with the underlying folder structure. The data will be sent to you via email as a ZIP file. |
| Delete | Delete the selected folder and its contents. If a folder has been marked as transaction-relevant or released, the delete function is inactive. Remove the marking to enable deletion. |
| Upload | Documents can easily be uploaded by dragging and dropping to the desired target folder. |
| Move |
There are two ways to move documents: - via drag & drop - via a dialogue using the action in the context menu |
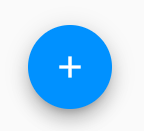
You can create a new folder using the “plus” symbol on the bottom right.
Applying functions to documents
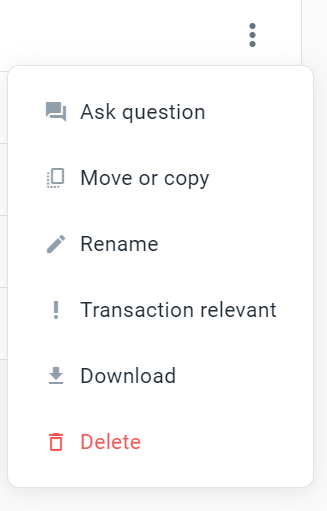
At the document level, you can use the context menu (the 3-item menu) to access the available functions.
Please note that the functions available depend on your permissions.
| Ask question | You can use this input to submit a question about the folder. Important: Only available if a Q&A Process is activated for this asset. |
| Copy | Copy the selected document. After selection, select the desired target folder in the folder structure. |
| Rename | Change the name of the document. |
| (Not) Transaction-relevant | Mark a document as transaction-relevant or remove the marking. Transaction-relevant documents are shown with a red exclamation mark and are visible for bidders. |
| Download | This function is used to download the selected document. The defined download path of your internet browser will be used as a storage location. |
| Delete | Delete the selected document. If a document has been marked as transaction-relevant, the delete function is inactive. Remove the marking to enable deletion |
| Move | To move files to a new target folder, simply drag them using drag & drop to the left-hand side to the desired target folder. |
| Upload |
There are two ways to upload documents: - via drag & drop to the desired target folder - using the “New” button at the bottom right |