General, navigation within the folder structure, document preview and overview, applying functions to folders and documents
Open the document organiser in the Cockpit by simply clicking on the desired asset. Here, you will find all of an asset’s documents which can be moved, copied, deleted, edited, downloaded, or directly opened in the document preview. Additional release functions are also available.
The document organiser is divided into three clear areas:
- Asset information and navigation
- Index (folder structure)
- Document list
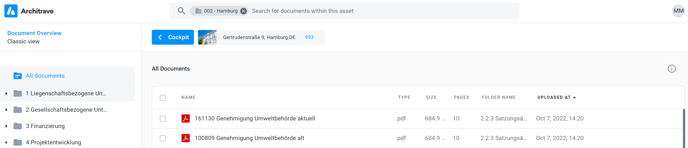
The document organiser also offers you the option to perform a full-text search.
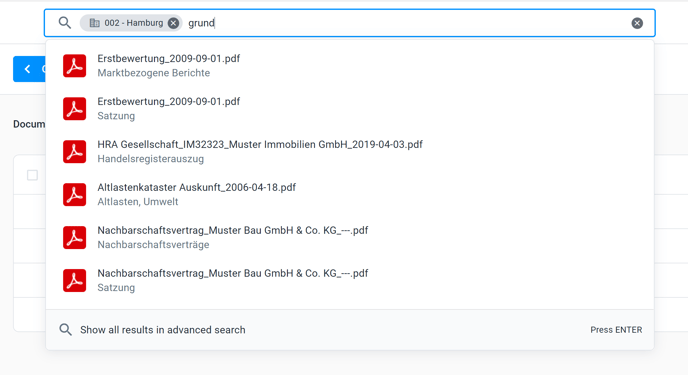
Navigation within the folder structure
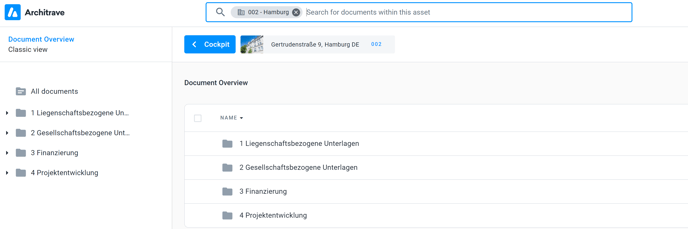
Click on a folder to display the subfolders and the documents within it. These will be displayed on the right-hand side.
The folder you’ve clicked will be highlighted in grey.
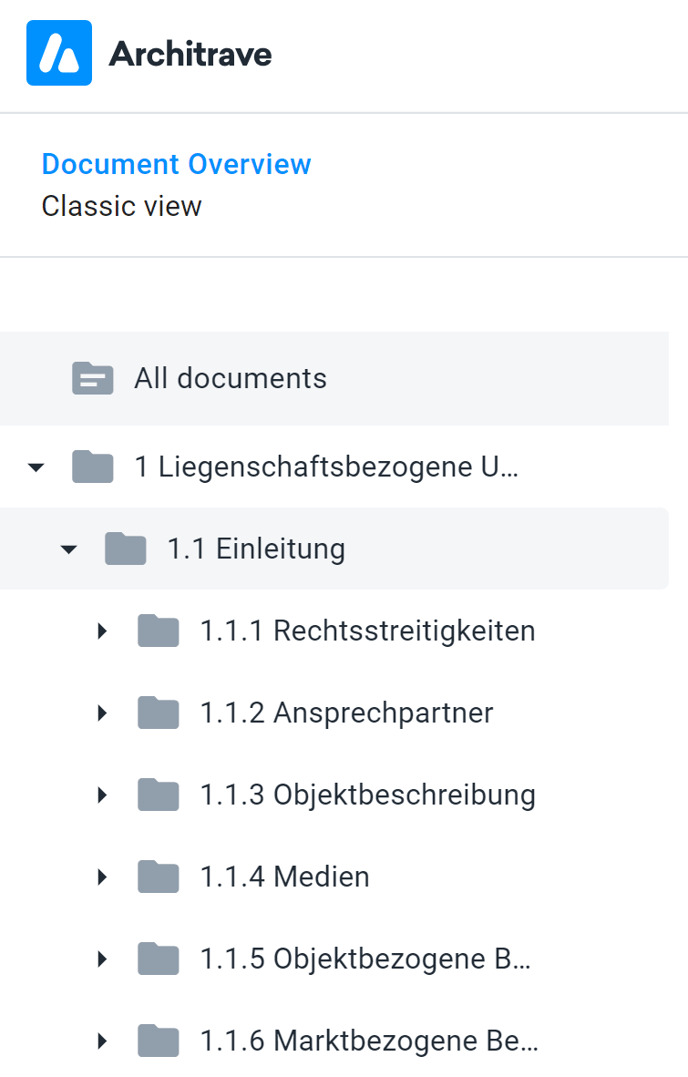
Click on the black arrow or double-click on the folder to expand the selected level.
Document preview
Clicking on a folder displays all the subfolders and files that are contained within it.
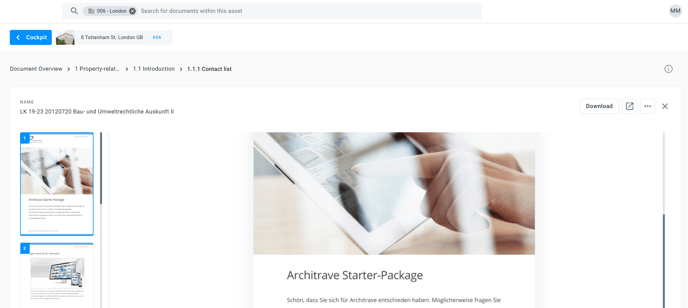
PDF documents and images (*.png, *.jpg, * etc.) can be displayed and renamed directly in the preview window of the document organiser. Simply click on the document to show the preview. The file name is displayed via the preview window. You can close the preview again using the X in the top-right corner.
Document overview
You can sort the documents in ascending or descending order using the following attributes:
Name | Type | Size | Pages | Folder name | Uploaded on
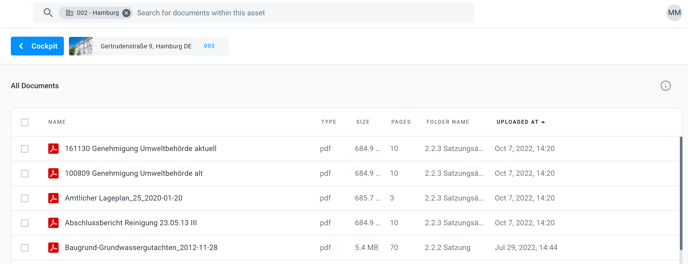
You can use the selection fields on the left to mark individual or multiple documents and apply functions to them.
New documents are highlighted with a yellow dot.
The “All documents” folder provides you with an overview of all documents across all folders.
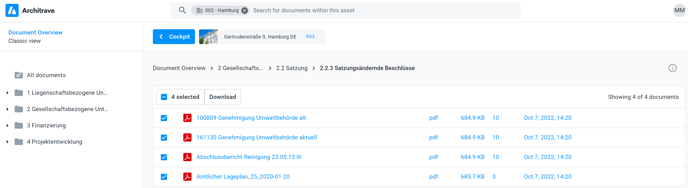
In addition, you can also highlight specific documents and download them as a bundle.
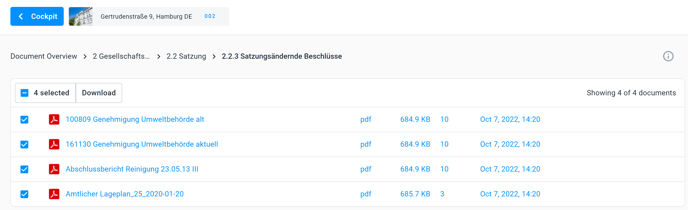
Applying functions to folders and documents
In the folder overview, you can use the context menu (the 3-item menu) to access all available functions.
Please note that the functions available depend on your permissions.
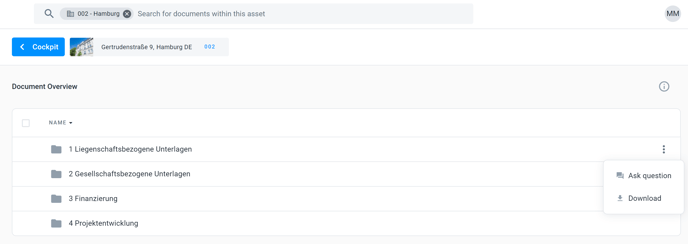
| Ask question | Submit a question about the folder. |
| Download | Download a folder and its contents with the underlying folder structure. The data will be sent to you via email as a ZIP file. |
Applying functions to documents
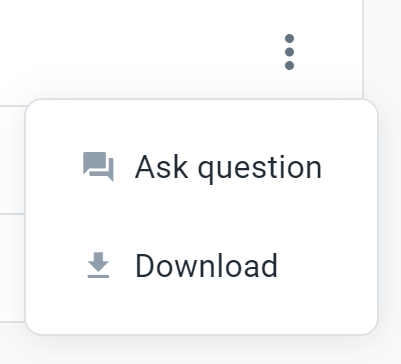
At the document level, you can use the context menu to reach the available functions.
Please note that the functions available depend on your permissions.
| Ask question | Submit a question about the document. |
| Download | This function is used to download the selected document. The defined download path of your internet browser will be used as a storage location. |