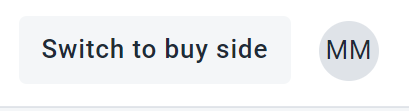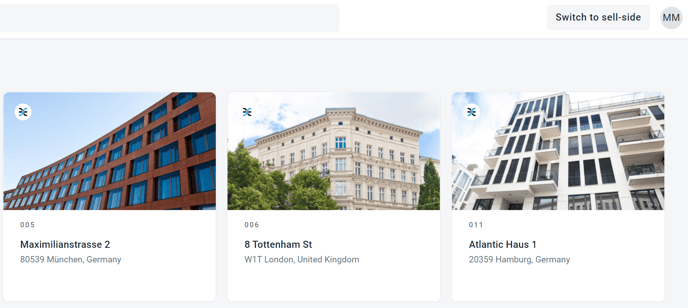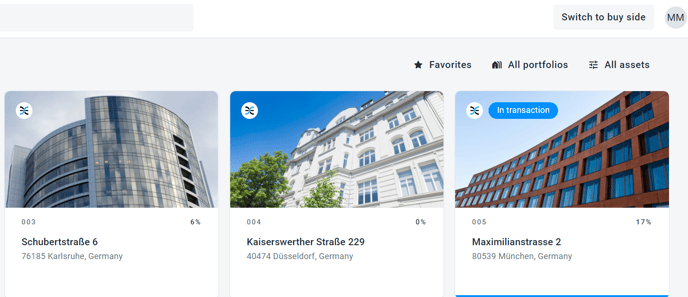Overview, asset functions, symbols in the Cockpit, favourites and portfolio – Filter options, switching between the buyer and seller view
After logging in, you will be taken to the Cockpit. Each property tile contains information about each individual property including the address, status (either in inventory or for sale), and the number of documents added since your last login. On the left-hand side, you will find the Google Maps link which displays the location of your properties on the map.
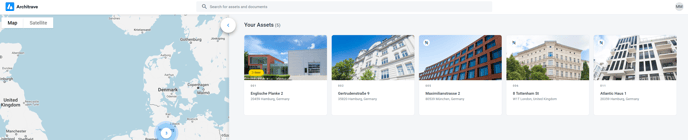
Google Maps link
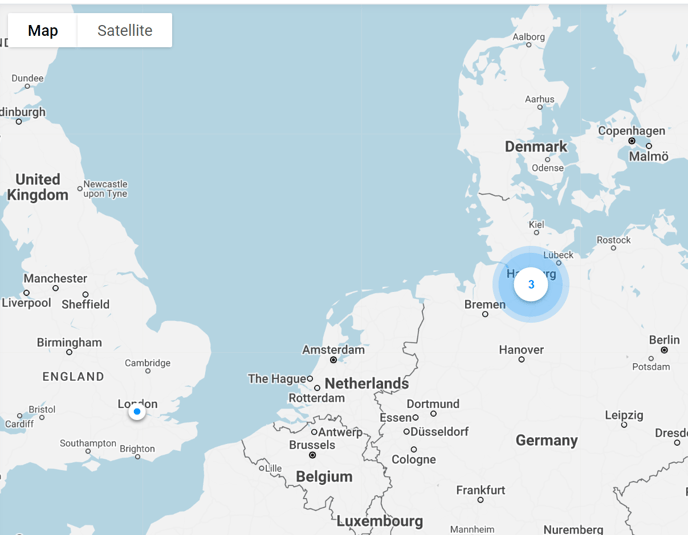
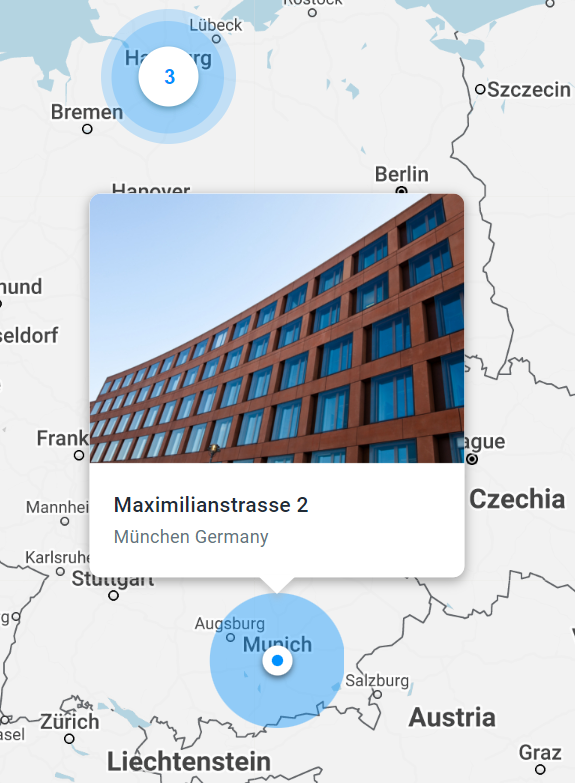
On the left-hand side of the Cockpit, the Google Maps link provides you with an overview of the location of your properties.
Property details are displayed as soon as the mouse hovers over the locations. Of course, the standard Google Maps features such as Street View are also available here.
Asset functions
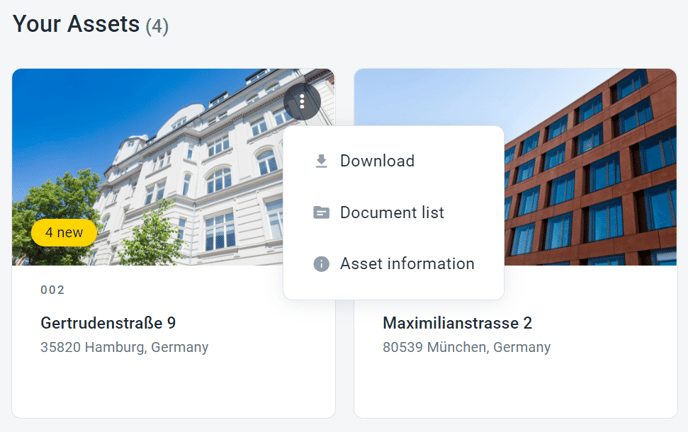
Right-clicking or using a tile’s context menu (the 3-item menu) takes you to the asset functions.
Download: Here, you can download all asset documentation.

Document list: Use this function to download an Excel document containing the following information on an asset’s documents:
Asset | Path | File name | Status | Uploaded by | Updated on

Asset information: Here you will find details covering property information, size of the document data (in MB/GB), the number of documents, and a description of the asset.
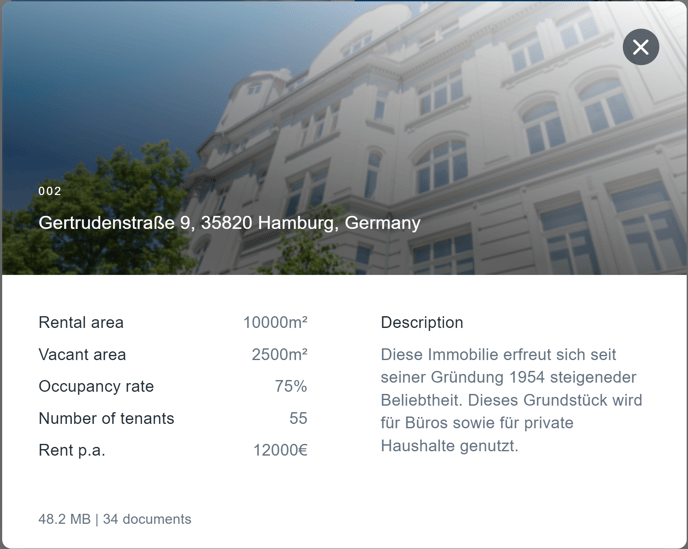
Symbols in the Cockpit
![]()
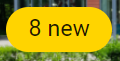
Number of documents added since your last login.

Fill level: Proportion of transaction-relevant folders that have been released.

All transaction-relevant folders in this asset have been released.
![]()
DELPHI is activated for this asset. You can use the automated document service here by dragging and dropping documents onto the tile.
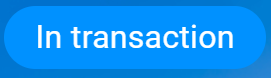
The property is in the transaction process.
Favourites and portfolio – Filter options
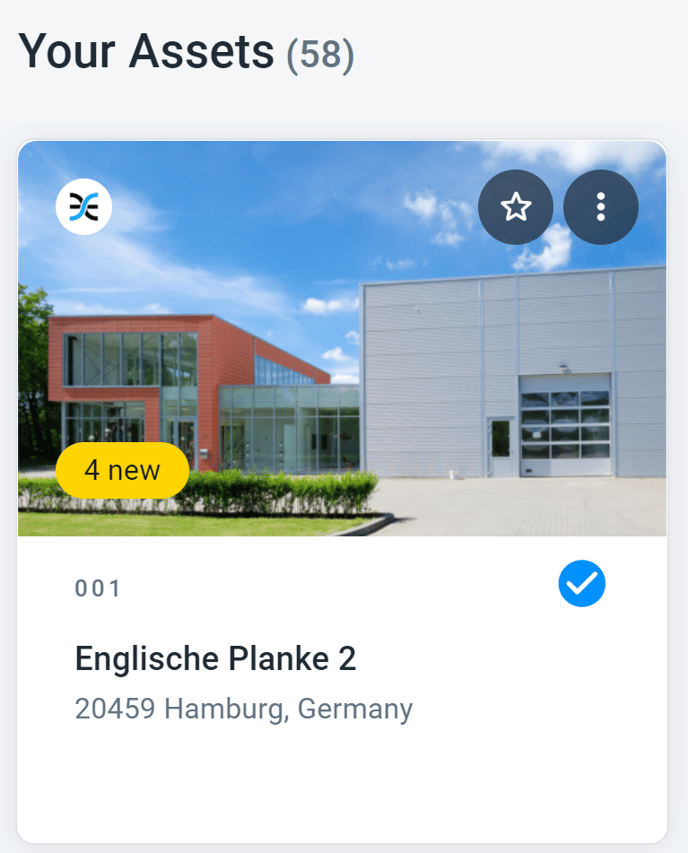
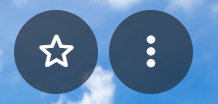
Highlight the properties you wish to mark as your favourites by clicking on the star symbol. These properties will then be displayed when using the filter function.


In the “All portfolios” area, select a portfolio to determine which assets are shown in the Cockpit. If you have already selected a portfolio, the corresponding name will be shown on the right next to the icon.
Switching between the buyer and seller view
Users belonging to both buyer and a seller groups have a button in the data space for changing the view – this is located directly to the left of the user’s initials.