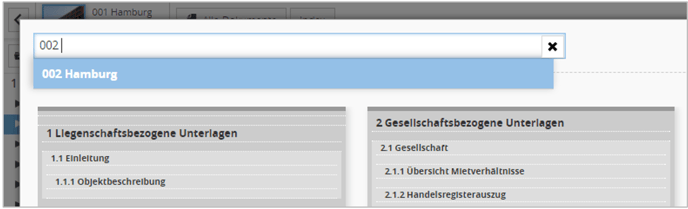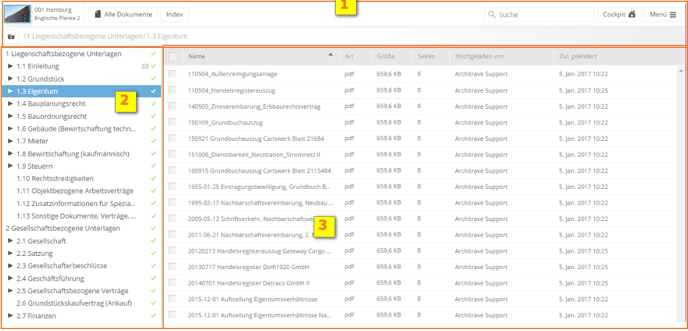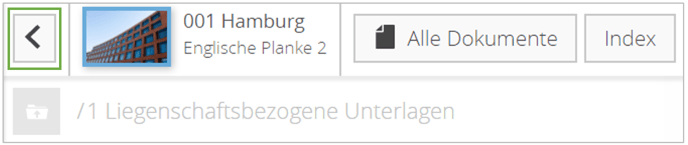Aufbau, Suche, Navigation, Dokumentenvorschau, Ordner und Dokumentensymbole, Ansicht "Alle Dokumente", der Index-Button, der Zurück-Button, Funktionen auf Ordner anwenden, Funktionen auf Dokumente anwenden, Ordner oder Dokumente kopieren/verschieben
Öffnen Sie den Document Organizer mit einem einfachen Klick auf das gewünschte Asset. Hier finden Sie sämtliche für das Asset hinterlegte Dokumente und können diese verschieben, kopieren, löschen, bearbeiten, herunterladen oder direkt in der Dokumentenvorschau öffnen. Darüber hinaus stehen zusätzliche Benachrichtigungs- und Freigabefunktionen zur Verfügung.
Aufbau
Der Document Organizer ist in drei übersichtliche Bereiche unterteilt:
- 1: Asset-Information und Navigation
- 2: Index (Ordnerstruktur)
- 3: Dokumentenliste
Die Echtzeitsuche im Document Organizer
Auch im Document Organizer steht Ihnen die Echtzeitsuche zur Verfügung. Damit werden sowohl Ordner als auch Dokumente gesucht.

Navigieren in der Ordnerstruktur
Klicken Sie auf einen Ordner, um die enthaltenen Dokumente im rechten Bereich anzuzeigen. Der angeklickte Ordner erscheint blau hinterlegt. Befinden sich in einem Ordner weitere Unterordner, wird dies mit einem schwarzen Pfeil angezeigt.
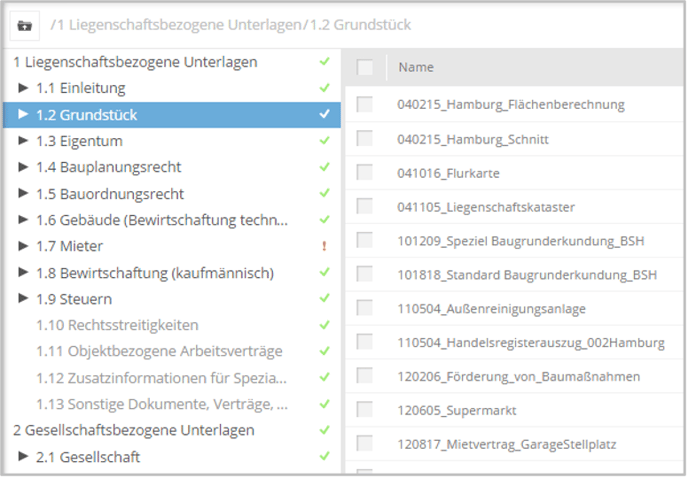 Mit Klick auf den schwarzen Pfeil wird die gewählte Ebene ausgeklappt.
Mit Klick auf den schwarzen Pfeil wird die gewählte Ebene ausgeklappt.
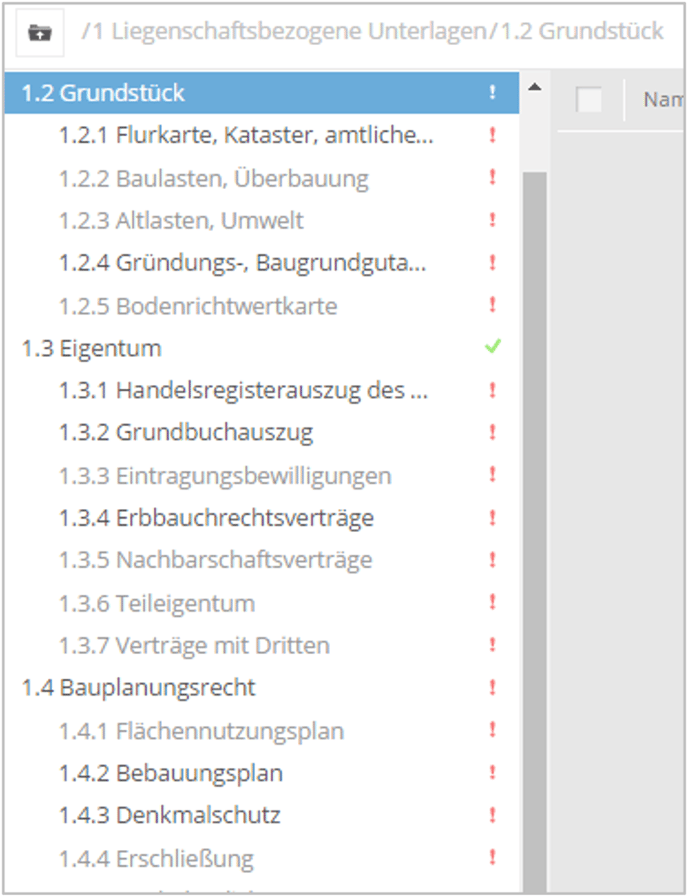 Mit diesem Button wechseln Sie in den übergeordneten Ordner. Daneben wird der Pfad zum aktuellen Ordner angezeigt. Die Elemente des Pfades sind anklickbar und können somit auch zur Navigation benutzt werden.
Mit diesem Button wechseln Sie in den übergeordneten Ordner. Daneben wird der Pfad zum aktuellen Ordner angezeigt. Die Elemente des Pfades sind anklickbar und können somit auch zur Navigation benutzt werden.

Die Dokumentenvorschau
PDF-Dokumente und Bilder (*.png, *.jpg, *.tif etc.) lassen sich direkt im Vorschaufenster des Document Organizers anzeigen und umbenennen. Einfach auf das Dokument klicken und die Vorschau wird eingeblendet. Der Dateiname wird über dem Vorschaufenster angezeigt. Klicken Sie auf den Namen, um ihn direkt in der Vorschau anzupassen. Über das X in der oberen rechten Ecke wird die Vorschau wieder geschlossen.
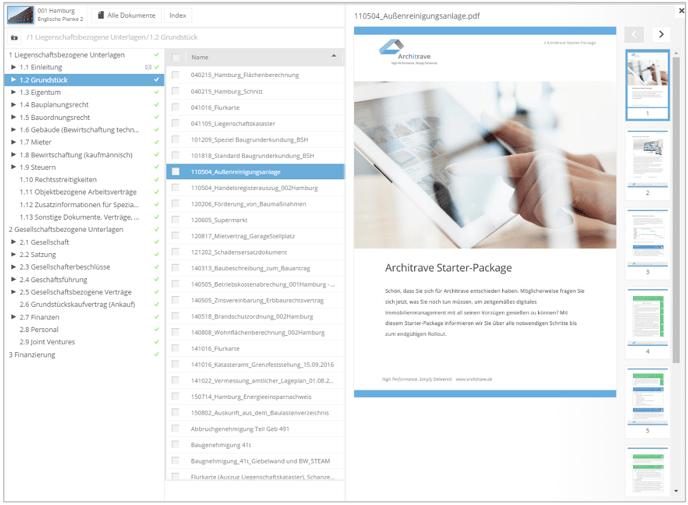
Ordner und Dokumenten Symbole
Schnell erkennen Sie gefüllte Ordner an der schwarzen Schrift. Wird ein Ordner grau angezeigt, wurden hier noch keine Dokumente hinterlegt.
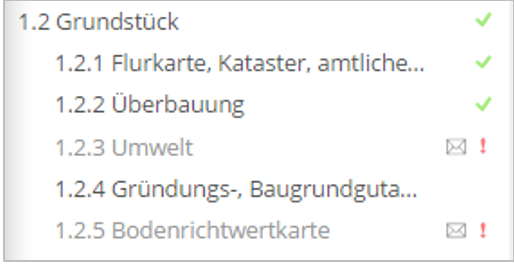

Dieses Symbol gilt für Ordner: ist transaktionsrelevant, jedoch noch nicht freigegeben.
Für Dokumente: ist transaktionsrelevant. (somit sichtbar innerhalb einer Transaktion für Bietergruppen)

Transaktionsrelevanter Ordner ist freigegeben.

Für diesen Ordner wird eine E-Mailbenachrichtigung an Sie versendet, sobald neue Dokumente hinzugefügt wurden.
Ansicht "Alle Dokumente"
Über diesen Button lassen sich sämtliche Dokumente aus allen Ordnern eines Assets auflisten. Sie können die Dokumente anhand der folgenden Attribute aufsteigend oder absteigend (alphanumerisch) sortieren:
Dokumentenname | Art | Größe | Anzahl der Seiten | Ordnerpfad | Hochgeladen von | zuletzt geändert
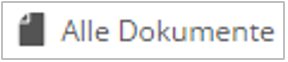
Über die Auswahlfelder links können Sie einzelne oder mehrere Dokumente markieren und Funktionen auf diese anwenden.
Neue Dokumente werden mit einer gelben Markierung hervorgehoben.
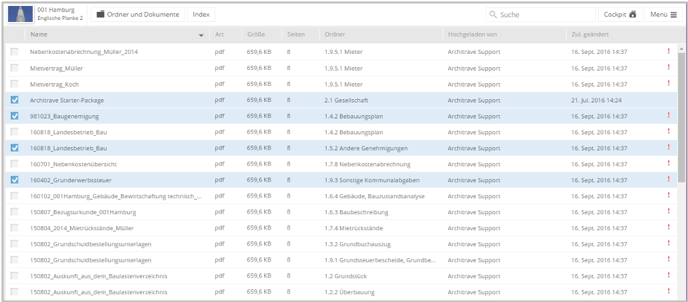
Mit Hilfe des Buttons wechseln Sie wieder in die Ordneransicht.

Der Index-Button
Klicken Sie im Document Organizer auf den Index-Button, um den vollständigen Index des Assets einzublenden.
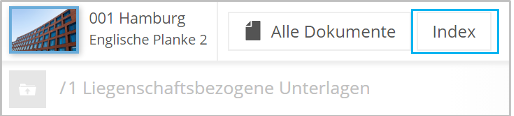
Ansicht des Index. Um zu einem der Ordner zu wechseln, klicken Sie einfach auf den entsprechenden Namen.
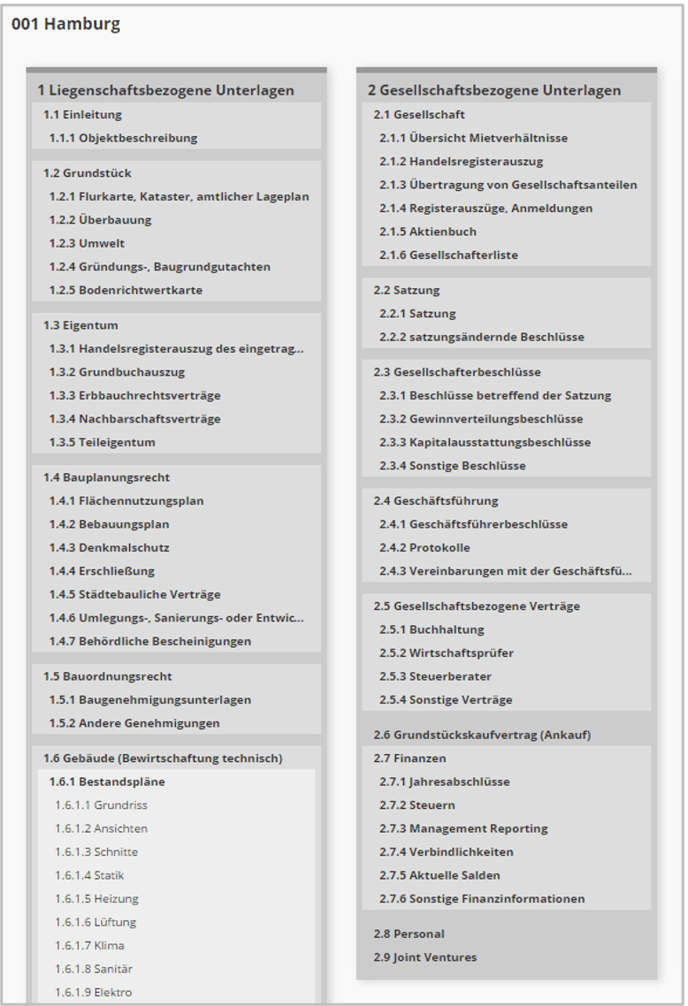
Der Zurück-Button
Nachdem Sie den Document Organizer aufgerufen haben, gelangen Sie auf Wunsch über den Zurück-Button wieder an Ihren Ausgangspunkt.
Funktionen auf Ordner anwenden
Mit einem Rechtsklick auf Ordner werden im Kontextmenü die verfügbaren Funktionen angezeigt.
Bitte beachten Sie, dass die zur Verfügung stehenden Funktionen von Ihren Berechtigungen abhängen.
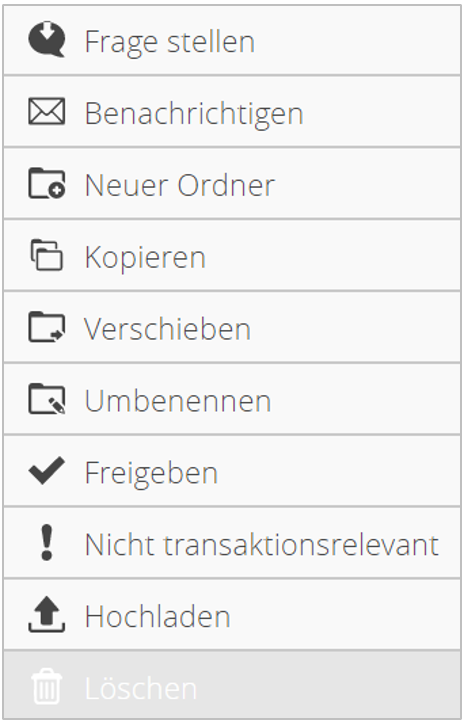
| Frage stellen | Damit lässt sich eine Frage zum Ordner einreichen. |
| Kopieren | Kopiert das gewählte Dokument. Nach Auswahl wird der Index eingeblendet - klicken Sie dort auf den gewünschten Zielordner. |
| Verschieben | Der Ablauf ist identisch zu dem des Kopierens, jedoch wird das ursprüngliche Dokument hierbei nicht kopiert, sondern verschoben. |
| Umbenennen | Passen Sie den Dokumentennamen an. |
| Transaktionsrelevant | Markieren sie ein Dokument als transaktionsrelevant, oder entfernen Sie die Markierung. Transaktionsrelevante Dokumente werden mit einem roten Ausrufezeichen versehen und sind für Bieter sichtbar. |
| Herunterladen | Hiermit laden Sie das gewählte Dokument herunter. Als Speicherort wird der festgelegte Downloadpfad Ihres Internet Browsers verwendet. |
| Bearbeiten | Bearbeiten Sie Mircrosoft-Office Dokumente mit Ihrem Office-Paket, ohne das Dokument herunterladen und anschließen wieder hochladen zu müssen. Um diese Funktion zu nutzen, muss der ArchClient auf Ihrem System installiert sein. Alle Details zum ArchClient finden Sie auf unserer Website, in der zum Download bereitstehenden Technischen Dokumentation ArchClient. |
| Löschen | Löscht das gewählte Dokument. Ist ein Dokument als transaktionsrelevant markiert, ist die Löschfunktion inaktiv. Entfernen Sie zunächst die Markierung, um das Löschen zu ermöglichen. |
Ordner oder Dokumente in ein anderes Asset kopieren / verschieben
Wählen Sie die Funktion „kopieren“ bzw. „verschieben“ auf den gewünschten Ordner / Dokument, um dann im eingeblendeten Index den Namen des Ziel-Assets einzugeben. Im Anschluss wird der Index des Ziel-Assets eingeblendet und Sie wählen darin einen Zielordner.