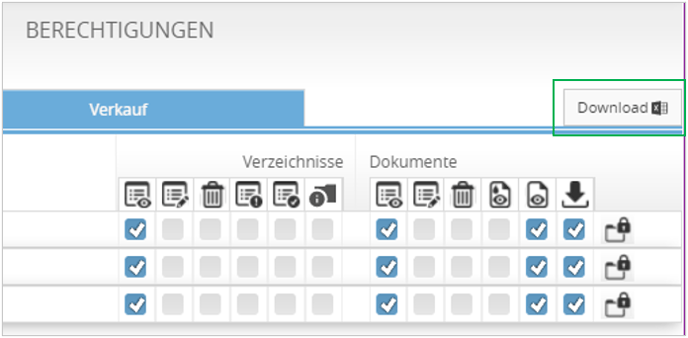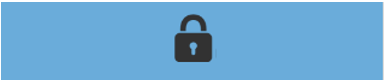Filter in der Verwaltung, Benutzer- und Benutzergruppen, Portfolios und Assets, Berechtigungen
Die Verwaltung ist für Sie als Administrator die zentrale Anlaufstelle zur Steuerung sämtlicher administrativer Prozesse. Sie erreichen die Verwaltung über das Architrave-Menu. Die Verwaltung ist in vier übersichtliche Bereiche unterteilt. Anhand der Reiter am unteren Bildschirmrand erkennen Sie, in welchem Bereich Sie sich aktuell befinden und verwenden diese auch zur Navigation:


Filter in der Verwaltung
In der Verwaltung stehen Ihnen drei nützliche Buttons zum Filtern von Elementen zur Verfügung:
 |
Alle anzeigen |

|
Selektierte anzeigen |

|
Unselektierte anzeigen |
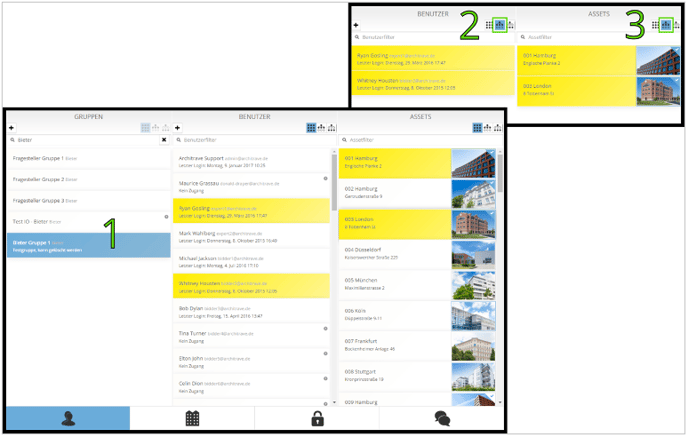
In Schritt 1 wird eine Nutzergruppe markiert (in blau). Daraufhin werden die zugehörigen Benutzer und Assets gelb hinterlegt. Benutzer und Assets, die nicht in der Gruppe enthalten sind, werden weiterhin in weiß aufgelistet. In Schritt 2 und 3 wird dann sowohl für die Benutzer, als auch für die Assets der Filter ‚Selektierte anzeigen‘ aktiviert. Es werden dann nur noch die zwei Benutzer und zwei Assets angezeigt, die in der markierten Gruppe enthalten sind. Der Filter ‚Unselektierte anzeigen’ listet dementsprechend die nicht zugehörigen Elemente auf.
Benutzer- und Benutzergruppen
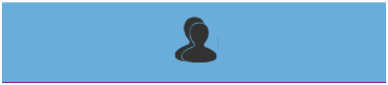 |
Hier verwalten Sie alle Benutzer und Benutzergruppen des Datenraums. |
Eine Benutzergruppe anlegen
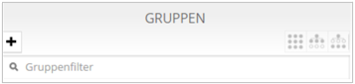 |
Klicken Sie auf den „Plus“-Button im Gruppenbereich links um die folgende Eingabemaske zu öffnen. |
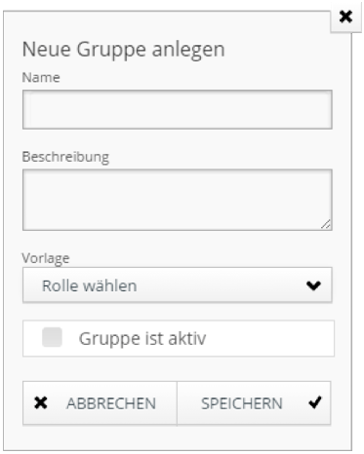
|
Legen Sie den Namen der Gruppe fest und geben Sie bei Bedarf eine Beschreibung an. Wählen Sie eine Vorlage für Berechtigungen (z.B. Asset Manager, Bieter, Bewerter etc.). Benutzer, die Sie in diese Gruppe aufnehmen, übernehmen die indexspezifischen Rechte. Schalten Sie die Gruppe aktiv oder inaktiv. Es empfiehlt sich, bei Anlage einer neuen Benutzergruppe, diese zunächst nicht aktiv zu setzen. Haben Sie der Gruppe alle benötigten Benutzer und Assets hinzugefügt, können Sie diese jederzeit auch später aktivieren bzw. deaktivieren. |
Einen Benutzer anlegen
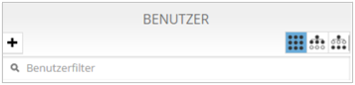
|
Klicken Sie auf den „Plus“-Button, um die folgende Eingabemaske zur Erstellung eines neuen Benutzers zu öffnen. |
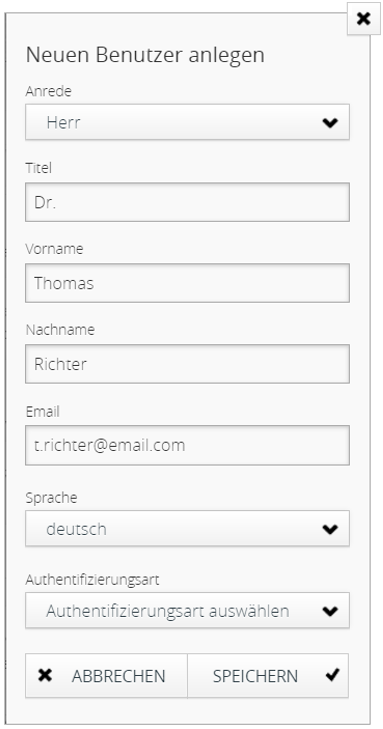
|
Legen Sie die Anrede, einen Titel, den Vor- und Nachnamen, die E-Mail Adresse und die Sprache der Benutzeroberfläche fest.
An die angegebene Emailadresse wird eine Einladung versandt, sobald Sie den Benutzer einer aktiven Benutzergruppe hinzufügen.
Bestimmen Sie über das Feld ‚Authentifizierungsart‘, ob sich ein Benutzer mit seiner E-Mail-Adresse, oder per SSO (Single Sign-On) am Datenraum anmeldet. Alle Details zum Single Sign-On finden Sie auf unserer Website, in der zum Download bereitstehenden Technischen Dokumentation SSO. |
Benutzer in eine Benutzergruppe aufnehmen oder entfernen
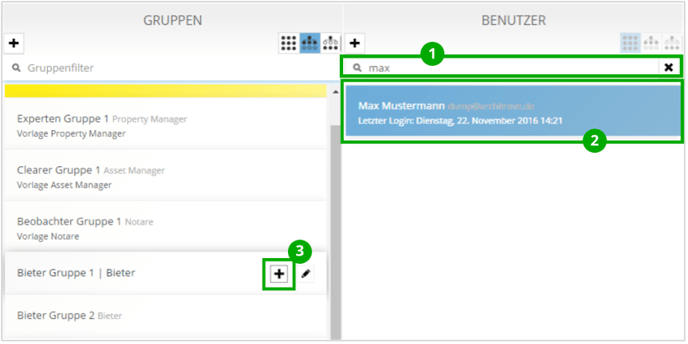
Gehen Sie wie folgt vor, um einen Benutzer einer Gruppe hinzuzufügen:
- Finden Sie den gewünschten Nutzer über den Echtzeit-Filter.
- Markieren Sie den Nutzer mit einem Klick. Der Benutzer ist jetzt blau hinterlegt.
- Finden Sie über die Suche die gewünschte Gruppe und klicken Sie auf den eingeblendeten “Plus”-Button. Das Vorgehen ist auch umgekehrt möglich: Markieren Sie zuerst die Gruppe und fügen dann den gewünschten Benutzer hinzu. Je nachdem, ob Sie mehrere Benutzer in die gleiche Gruppe, oder einen Benutzer in mehrere Gruppen aufnehmen möchten, bietet sich eine der beiden Methoden an.

Eine Nachricht bestätigt den hinzugefügten Nutzer.
Der Vorgang zum Entfernen eines Benutzers aus einer Gruppe läuft identisch ab. Wenn Sie
einen Benutzer markieren, werden alle ihm zugehörigen Gruppen gelb hinterlegt. Platzieren Sie Ihren Mauszeiger auf eine der Gruppen und entfernen Sie den Benutzer über den ![]() Button.
Button.
Ein Asset einer Benutzergruppe hinzufügen oder entfernen
Der Vorgang, um ein Asset einer Benutzergruppe hinzufügen, ist identisch mit dem des Hinzufügens von Benutzern.
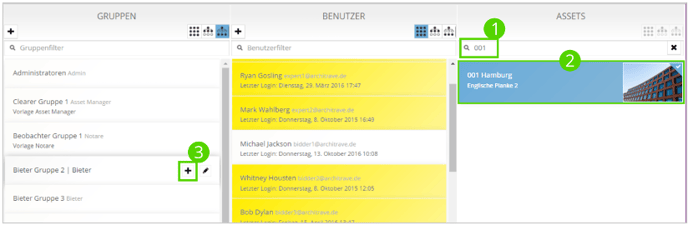
- Finden Sie das gewünschte Asset über den Assetfilter.
- Markieren Sie es mit einem Klick.
- Platzieren Sie im Anschluss Ihren Mauszeiger auf die gewünschte Gruppe und fügen das Asset per “Plus”-Button hinzu. Auch hier erhalten Sie bei erfolgreicher Durchführung eine Bestätigung per eingeblendeter Nachricht.
Der Vorgang zum Entfernen eines Assets aus einer Gruppe läuft identisch ab. Wenn Sie ein Asset markieren, werden alle Gruppen in denen dieses enthalten ist gelb markiert. Platzieren Sie Ihren Mauszeiger auf eine der markierten Gruppen und entfernen Sie das Asset über den ![]() Button.
Button.
Benutzer/ Benutzergruppe anpassen oder löschen
Platzieren Sie Ihren Mauszeiger auf die gewünschte Gruppe, oder den gewünschten Benutzer. Klicken Sie dann auf den eingeblendeten ![]() Button um diese/diesen anzupassen. Es öffnet sich die gleiche Eingabemaske wie bereits abgebildet. Zusätzlich finden Sie dort den
Button um diese/diesen anzupassen. Es öffnet sich die gleiche Eingabemaske wie bereits abgebildet. Zusätzlich finden Sie dort den ![]() Button, um den Benutzer bzw. die Gruppe zu löschen.
Button, um den Benutzer bzw. die Gruppe zu löschen.
Nutzerrechte eines Nutzers übernehmen
Möchten Sie als Admin prüfen, ob ein Benutzer Zugriff auf alle benötigten Funktionen und Assets hat, so können Sie dessen Nutzerrechte übernehmen und den Datenraum mit dessen Rechten sehen. Um diese Funktion zu nutzen, muss sich der Benutzer mit einem Passwort registriert und mindesten einmal eingeloggt haben. Dies erkennen Sie in der Benutzerverwaltung an dem Benutzerstatus ‚Letzter Login‘.
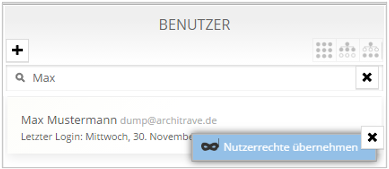
Markieren Sie den gewünschten Benutzer mit einem Rechtsklick und wählen dann ‚Nutzerrechte übernehmen‘.
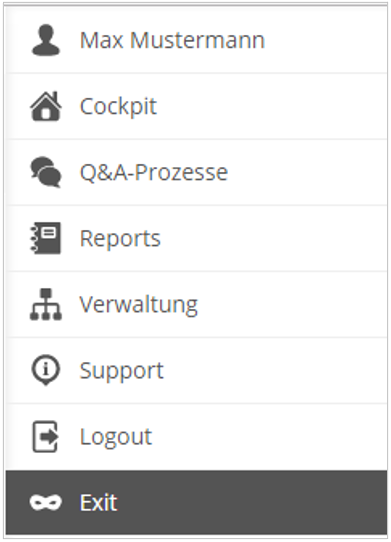
Haben Sie die Nutzerrechte eines Benutzers übernommen, wird dessen Name im Menü angezeigt. Des Weiteren steht der zusätzliche Menü-Eintrag „Exit“ zur Verfügung, mit dem Sie die Übernahme der Rechte wieder beenden können.
Portfolio und Assets
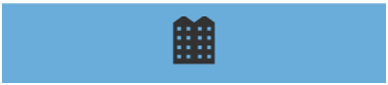
Hier verwalten Sie alle Portfolios und Assets des Datenraums.
Ein Portfolio anlegen
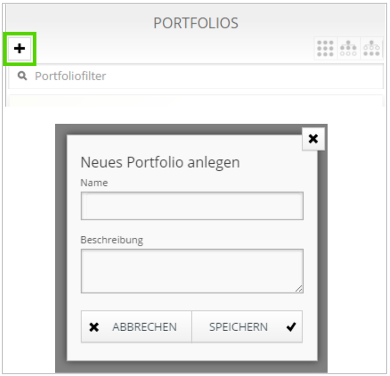
Klicken Sie im Bereich ‚Portfolios‘ auf den “Plus”-Button, um die Bearbeitungsmaske zur Erstellung eines neuen Portfolios zu öffnen. Vergeben Sie einen Namen für das Portfolio und fügen Sie bei Bedarf eine Beschreibung hinzu.
Ein Asset anlegen
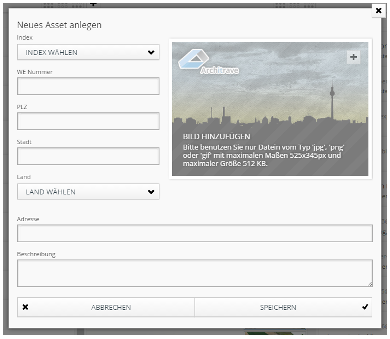
|
Klicken Sie im Bereich ‚Assets‘ auf den “Plus”-Button, um diese Bearbeitungsmaske zur Erstellung eines neuen Assets zu öffnen. Wählen Sie im Dropdown-Menü einen Index aus. Geben Sie die Wirtschaftseinheit-Nummer (Format und Länge frei wählbar), Postleitzahl, Stadt, Land und Adresse des Assets an. Bei Bedarf können Sie auch eine Beschreibung des Assets eintragen. Machen Sie den Nutzern eine Freude und fügen Sie dem Asset ein anschauliches Bild hinzu. Dieses wird an unterschiedlichen Stellen im Datenraum angezeigt (z.B. Kachel im Cockpit, Miniatur-Bild im Document Organizer). Unterstützt werden dabei Dateien vom Typ ‚jpg‘, ‚png‘ oder ‚gif‘ mit maximalen Maßen 525 x 345 px und maximaler Größe von 512 KB. |
Objekteigenschaften anpassen
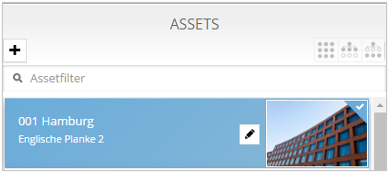 Platzieren Sie Ihren Mauszeiger auf das gewünschte Asset und klicken Sie auf den
Platzieren Sie Ihren Mauszeiger auf das gewünschte Asset und klicken Sie auf den ![]() Button, um die allgemeinen Daten oder die Metadaten anzupassen.
Button, um die allgemeinen Daten oder die Metadaten anzupassen.
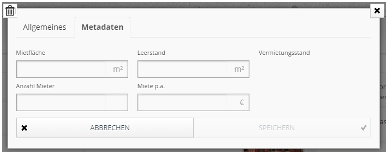
Im Register ‚Allgemeines‘ passen Sie die Daten an. Im Register ‚Metadaten‘ können Sie Mietfläche (in m²), Leerstand (in m²), Anzahl der Mieter und Miete p.a. (in €) eintragen.
Über den ![]() Button können Sie das Asset löschen.
Button können Sie das Asset löschen.
WICHTIG: Damit entfernen Sie das Asset aus dem Datenraum und löschen sämtliche darin enthaltene Dokumente. Ebenfalls werden sämtliche, dem Asset zugehörigen Fragen und Antworten aus dem Q&A-Prozess gelöscht.
Ein Asset in ein Portfolio aufnehmen oder entfernen
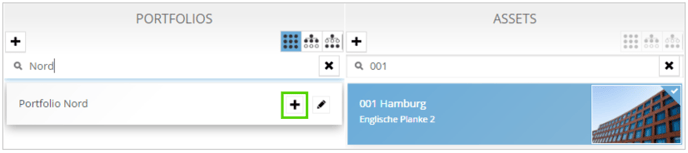
Markieren Sie das gewünschte Asset und platzieren Sie Ihren Mauszeiger auf das Portfolio, in welches Sie das Asset aufnehmen möchten. Es werden die beiden Buttons zum Hinzufügen und zum Anpassen des Portfolios eingeblendet. Klicken Sie auf den ![]() Button , um das markierte Asset hinzuzufügen.
Button , um das markierte Asset hinzuzufügen.
Das Vorgehen zum Entfernen eines Assets aus einem Portfolio läuft ähnlich ab. Wenn Sie ein Asset markieren, werden alle Portfolios in welchen dieses enthalten ist gelb markiert. Platzieren Sie Ihren Mauszeiger auf eines der gelben Portfolios und entfernen Sie das Asset über den ![]() Button.
Button.
Zuständige Manager einem Asset zuweisen oder entfernen
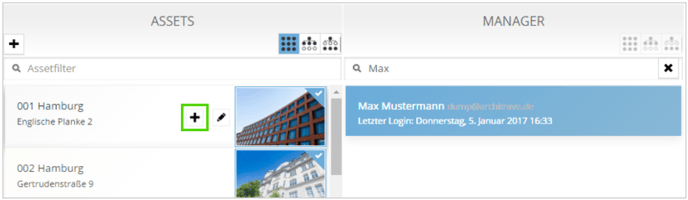
Sie können bis zu zwei Manager für ein Asset festlegen. Der bzw. die Namen werden daraufhin in den Kachel-Details des Assets im Cockpit angezeigt. Um einen Manager zuzuweisen, markieren Sie diesen und platzieren dann Ihren Mauszeiger auf das zugehörige Asset. Klicken Sie dann auf den eingeblendeten ![]() Button.
Button.
Das Vorgehen zum Entfernen eines Managers von einem Asset läuft ähnlich ab. Wenn Sie ein Asset markieren, werden zugewiesene Manager gelb markiert. Platzieren Sie Ihren Mauszeiger auf einen der markierten Manager und entfernen Sie diesen über den ![]() Button.
Button.
Berechtigungen
In diesem Bereich der Verwaltung passen Sie die Berechtigungen der Benutzergruppen an.
Festlegen der Berechtigungen einer Benutzergruppe auf ein Asset
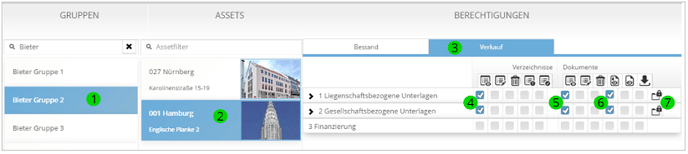
-
Markieren Sie die Gruppe, deren Berechtigungen Sie anpassen möchten.
-
Im Bereich ‚Assets‘ werden die Assets aufgelistet, die in der markierten Gruppe enthalten sind. Markieren Sie das gewünschte Asset, um die zugehörigen Berechtigungen im Bereich ‚Berechtigungen‘ anzuzeigen.
-
Wählen Sie zwischen ‚Bestand‘ und ‚Verkauf‘, um die Berechtigungen für den jeweiligen Status zu definieren.
-
Die aktive Vererbung sorgt dafür, dass die gesetzten Berechtigungen für alle Unterverzeichnisse der gewählten Verzeichnisse übernommen werden. Eine detaillierte Erläuterung zur Vererbung erfolgt im nachfolgenden Abschnitt
Erläuterungen zu den verschiedenen Berechtigungen auf Verzeichnisse und Dokumente
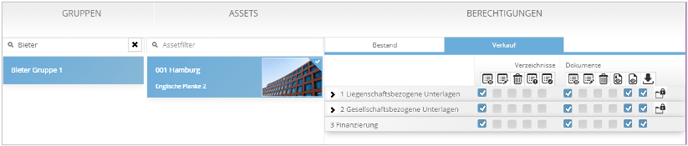 In der Abbildung sehen Sie die vergebenen Berechtigungen der ‚Bieter Gruppe 1‘ auf das Asset ‚001 Hamburg‘ wenn es sich im Verkauf befindet.
In der Abbildung sehen Sie die vergebenen Berechtigungen der ‚Bieter Gruppe 1‘ auf das Asset ‚001 Hamburg‘ wenn es sich im Verkauf befindet.
Berechtigungs-Icons auf Ordnerebene
![]()
Berechtigungs-Icons auf Dokumentenebene
![]()
Berechtigungen vererben
Damit Berechtigungen nicht für alle Unterverzeichnisse einzeln gesetzt werden müssen, kann die Vererbung aktiviert werden. Beim Setzen einer Berechtigung auf ein Verzeichnis, wird diese dann für alle Unterverzeichnisse übernommen.

|
Vererbung aktiv |

|
Vererbung inaktiv |
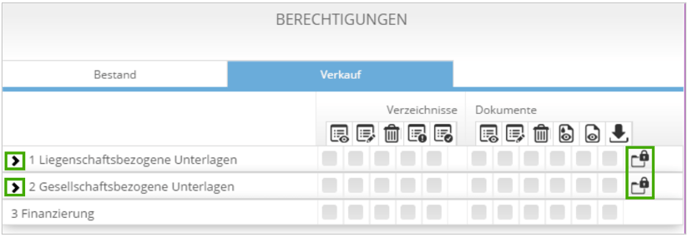
Die Vererbung ist für beide Verzeichnisse aktiv, so dass gesetzte Berechtigungen auch für sämtliche Unterverzeichnisse übernommen werden.
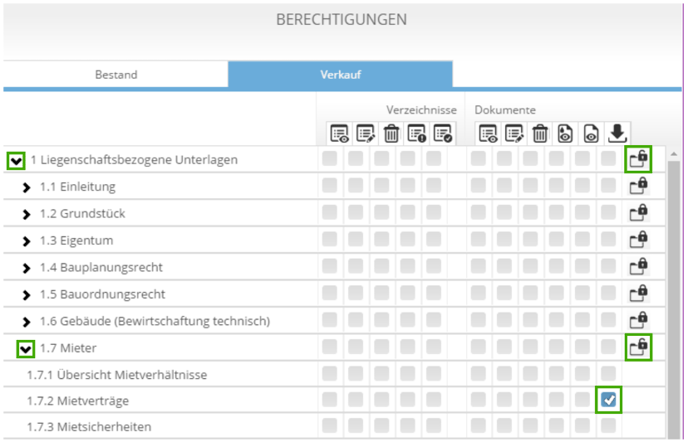
Sie können Berechtigungen auch auf einzelne Verzeichnisse erteilen. Erweitern Sie Verzeichnisse per Klick auf den Pfeil, bis das gewünschte Verzeichnis angezeigt wird. Wenn Sie ein Verzeichnis erweitern, wird die Vererbung automatisch deaktiviert. Hier wird die Berechtigung für das Herunterladen der Dokumente nur für das Verzeichnis ‚1.7.2 Mietverträge‘ erteilt.
Berechtigungen einer Benutzergruppe exportieren
Mit Klick auf den Download-Button laden Sie die Berechtigungen einer Benutzergruppe auf ein bestimmtes Asset in Form eines Excel-Dokuments herunter. Im Dokument sind sämtliche Ordner und die dazugehörigen Berechtigungen auf einen Blick zu erkennen.