Allgemeines, Navigieren in der Ordnerstruktur, die Dokumentenvorschau
Öffnen Sie den Document Organizer im Cockpit mit einem einfachen Klick auf das gewünschte Asset. Hier finden Sie sämtliche für das Asset hinterlegte Dokumente und können diese verschieben, kopieren, löschen, bearbeiten, herunterladen oder direkt die Dokumentenvorschau öffnen. Darüber hinaus stehen zusätzliche Freigabefunktionen zur Verfügung.
Der Document Organizer ist in drei übersichtliche Bereiche unterteilt:
1 - Asset-Information und Navigation
2 - Index (Ordnerstruktur)
3 - Dokumentenliste
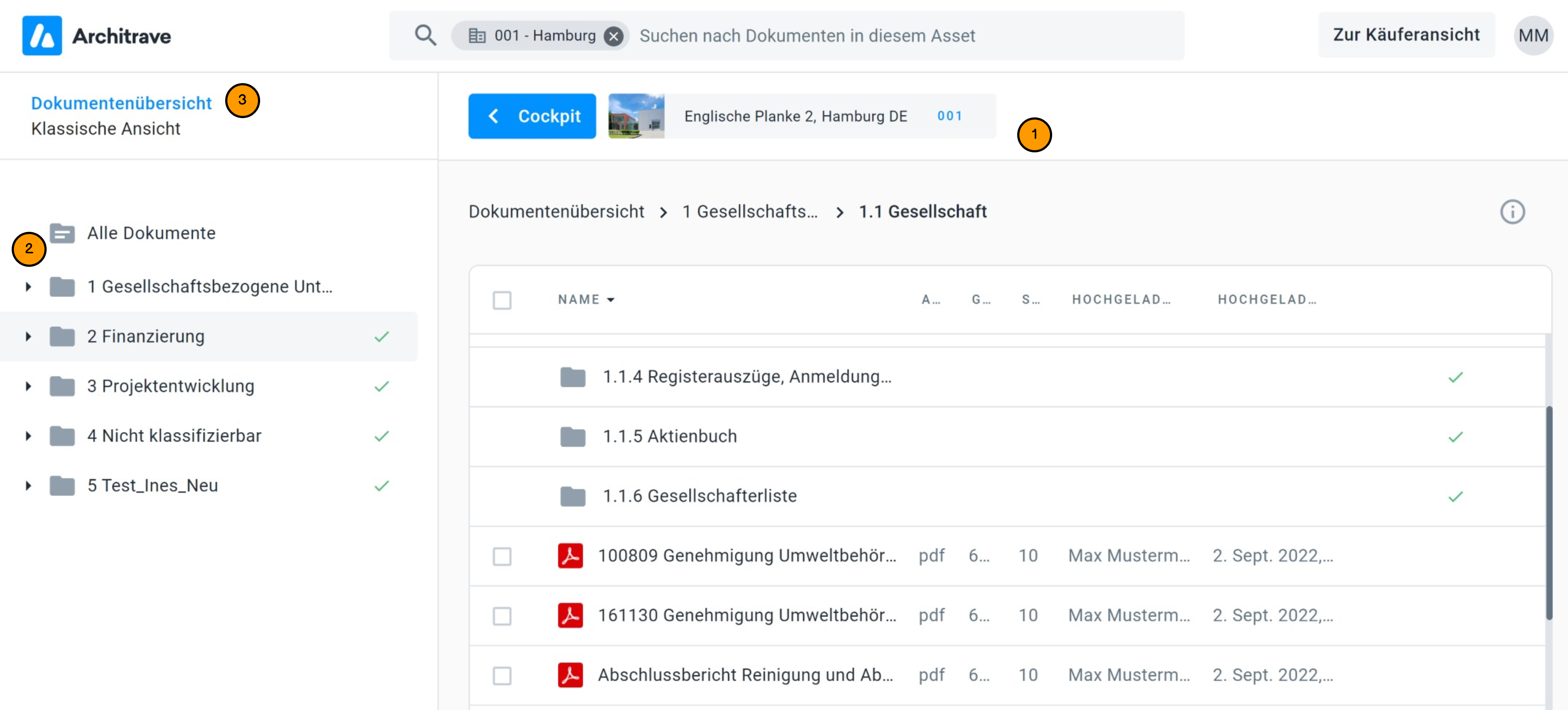
Auch im Document Organizer steht Ihnen die Volltextsuche zur Verfügung.
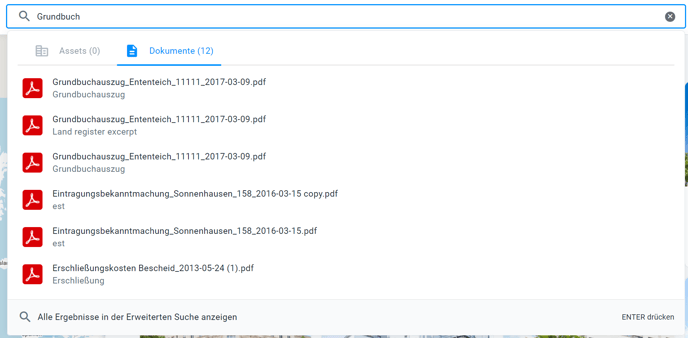
Navigieren in der Ordnerstruktur
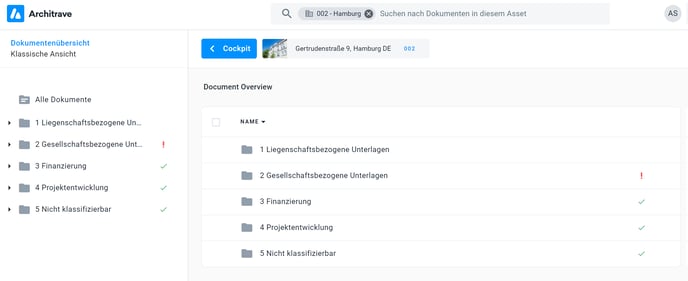
Klicken Sie auf einen Ordner, um die enthaltenen Unterordner samt Dokumente im rechten Bereich anzuzeigen.
Der angeklickte Ordner ist grau hinterlegt.
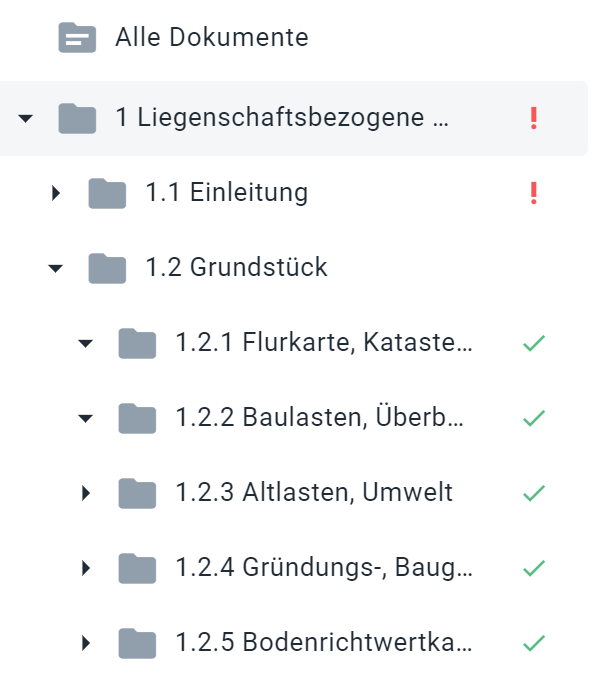
Mit Klick auf den schwarzen Pfeil oder Doppelklick auf den Ordner wird die gewählte Ebene ausgeklappt.
Die Dokumentenvorschau
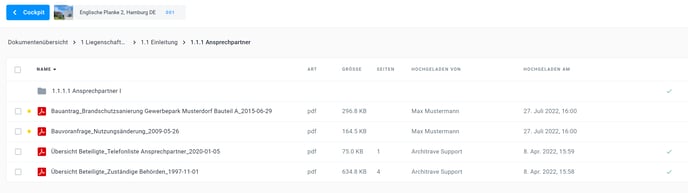
Durch Klicken auf einen Ordner werden Ihnen alle darin liegenden Unterordner und Dateien angezeigt.
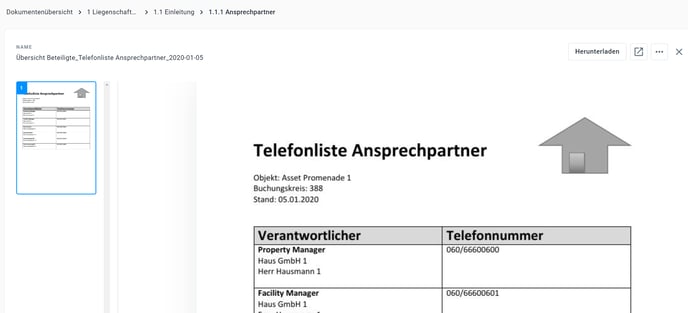
PDF-Dokumente und Bilder (*.png, *.jpg, * etc.) lassen sich direkt im Vorschaufenster des Document Organizers anzeigen und umbenennen. Einfach auf das Dokument klicken und die Vorschau wird eingeblendet. Der Dateiname wird über dem Vorschaufenster angezeigt. Über das X in der oberen rechten Ecke können Sie die Vorschau wieder schließen.
Dokumentenübersicht
Sie können die Dokumente anhand der folgenden Attribute aufsteigend oder absteigend sortieren:
NAME | ART | GRÖSSE | SEITEN | ORDNERNAME | HOCHGELADEN VON | HOCHGELADEN AM
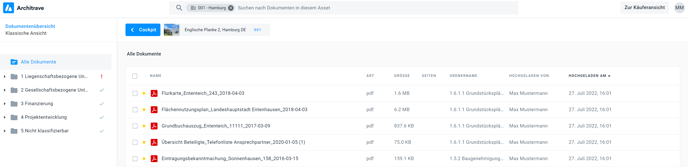
Über die Auswahlfelder links können Sie einzelne oder mehrere Dokumente markieren und Funktionen auf diese anwenden, oder diese gesammelt herunterladen.
Neue Dokumente werden mit einer gelben Markierung hervorgehoben.
Sie können über den “Alle Dokumente”-Ordner eine Übersicht über alle Dokumente aus allen Ordnern erhalten.
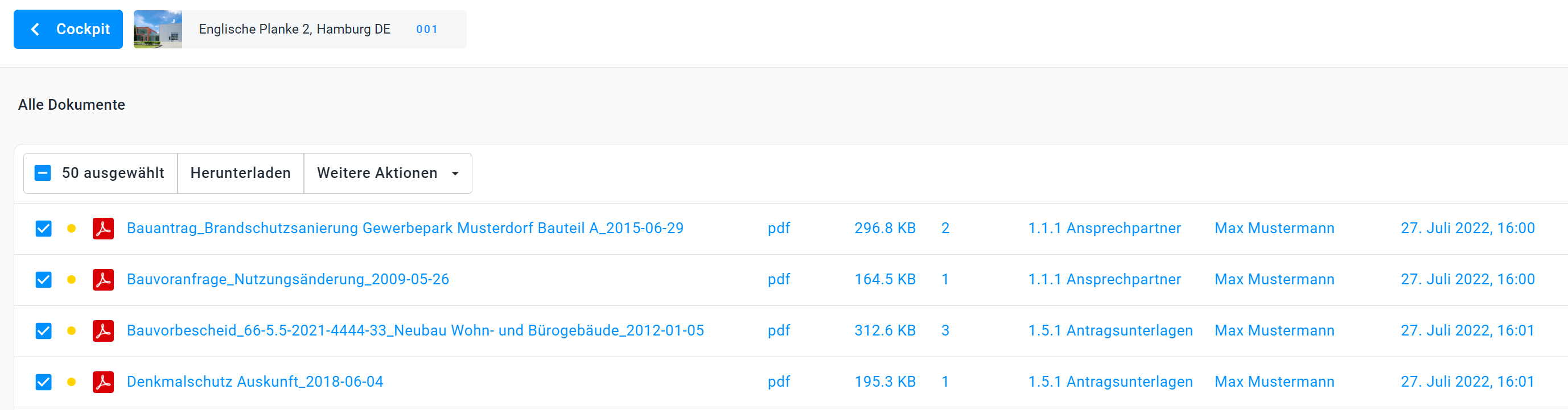
Ordner- und Dokumenten Symbole
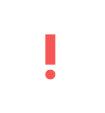 |
Für Ordner: Für Dokumente: |
 |
Transaktionsrelevanter Ordner ist freigegeben. |
Funktionen auf Ordner anwenden
In der Ordnerübersicht gelangen Sie über das Kontextmenü (3-Punkt-Menü) zu den verfügbaren Funktionen.
Bitte beachten Sie, dass die zur Verfügung stehenden Funktionen von Ihren Berechtigungen abhängen.
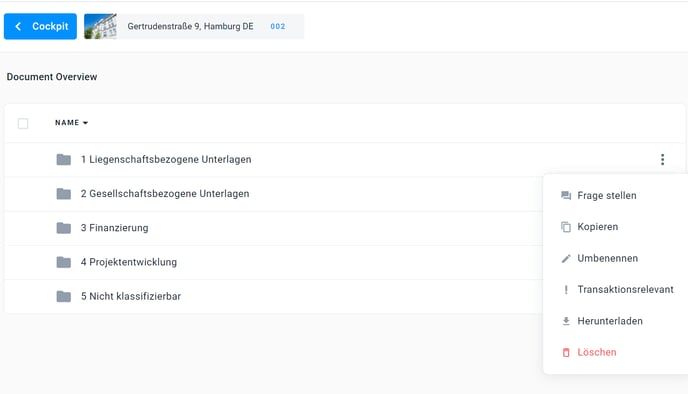
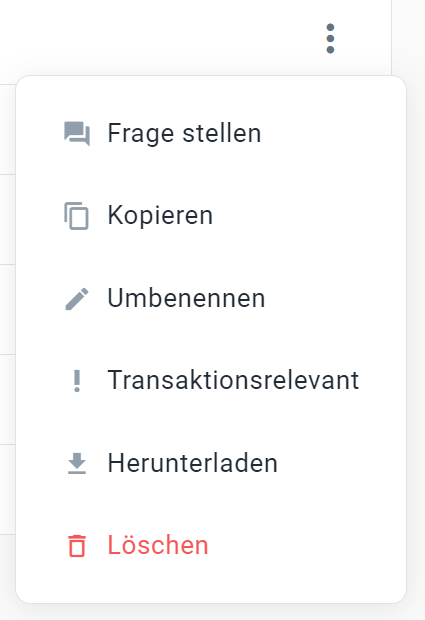
| Frage stellen | Damit lässt sich eine Frage zum Ordner einreichen. Wichtig: Die Funktion ist nur verfügbar, wenn ein Q&A Prozess für dieses Asset aktiviert ist. |
| Kopieren | Kopiert den gesamten Inhalt eines Ordners. Nach Auswahl des zu kopierenden Ordners wählen Sie den Zielordner in der Struktur, klicken anschließend auf die blaue Linie (erscheint, wenn Sie die Maus darüber bewegen) und wählen den Indexpunkt. |
| Umbenennen | Passen Sie den Namen des Ordners an. Die Index-Nummerierung bleibt dabei bestehen. |
| (Nicht) Freigeben | Geben Sie einen transaktionsrelevanten Ordner für die Käuferseite frei bzw. nicht frei (Ordnerabnahme). Nur Dokumente, welche als transaktionsrelevant markiert und in einem freigegebenen Ordner enthalten sind, können von Bietern gesehen werden. Ein freigegebener Ordner wird mit einem grünen Häkchen markiert. |
| (Nicht) Transaktionsrelevant | Markieren Sie einen Ordner als transaktionsrelevant oder entfernen Sie die Markierung. Transaktionsrelevante Ordner werden mit einem roten Ausrufezeichen versehen. |
| Herunterladen | Laden Sie einen Ordner und dessen gesamten Inhalt mit der zugrundeliegenden Ordnerstruktur herunter. Die Daten werden Ihnen als ZIP-Datei per E-Mail zugestellt. |
| Löschen | Löscht den gewählten Ordner und seinen Inhalt. Ist ein Ordner als transaktionsrelevant oder freigegeben markiert, ist die Löschfunktion inaktiv. Entfernen Sie zunächst die Markierung, um das Löschen zu ermöglichen. |
| Hochladen | Der Upload von Dokumenten erfolgt ganz einfach per Drag&Drop in den gewünschten Zielordner. |
| Verschieben |
Es gibt 2 Wege wie Dokumente verschoben werden können: - über Drag&Drop - über ein Dialog durch die Action im Kontextmenü |
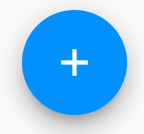 Die Anlage neuer Ordner erfolgt über das „Plus“ unten rechts.
Die Anlage neuer Ordner erfolgt über das „Plus“ unten rechts.
Funktionen auf Dokumente anwenden
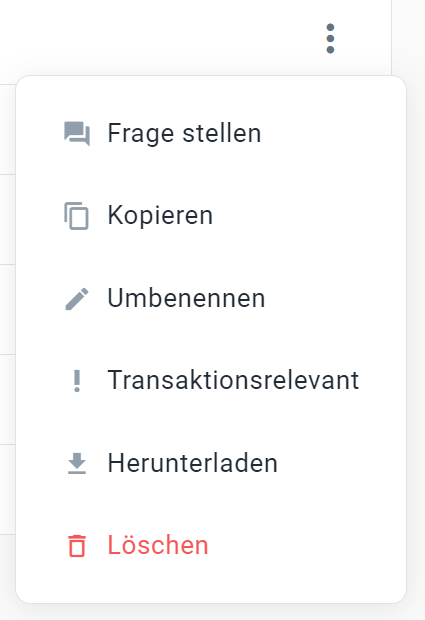
Auf Dokumentenebene gelangen Sie über das Kontextmenü (3-Punkt-Menü) zu den verfügbaren Funktionen.
Bitte beachten Sie, dass die zur Verfügung stehenden Funktionen von Ihren Berechtigungen abhängen.
| Frage stellen | Über diesen Eintrag können Sie eine Frage zum Ordner einreichen. Wichtig: Nur verfügbar wenn ein Q&A Prozess für dieses Asset aktiviert ist. |
| Kopieren | Kopiert das gewählte Dokument. Nach Auswahl wählen Sie in der Ordnerstruktur den gewünschten Zielordner. |
| Umbenennen | Passen Sie den Dokumentennamen an. |
| (Nicht) Transaktionsrelevant | Markieren Sie ein Dokument als transaktionsrelevant, oder entfernen Sie die Markierung. Transaktionsrelevante Dokumente werden mit einem roten Ausrufezeichen versehen und sind für Bieter sichtbar. |
| Herunterladen | Hiermit laden Sie das gewählte Dokument herunter. Als Speicherort wird der festgelegte Downloadpfad Ihres Internet Browsers verwendet. |
| Löschen | Löscht das gewählte Dokument. Ist ein Dokument als transaktionsrelevant markiert, ist die Löschfunktion inaktiv. Entfernen Sie zunächst die Markierung, um das Löschen zu ermöglichen. |
| Verschieben | Um Dateien in einen neuen Zielordner zu verschieben, ziehen Sie diese einfach per Drag&Drop auf der linken Seite in den gewünschten Zielordner. |
| Hochladen |
Der Upload von Dokumenten kann über zwei Wege erfolgen: - über Drag&Drop in den gewünschten Zielordner - Über den "Neu" Button unten rechts |