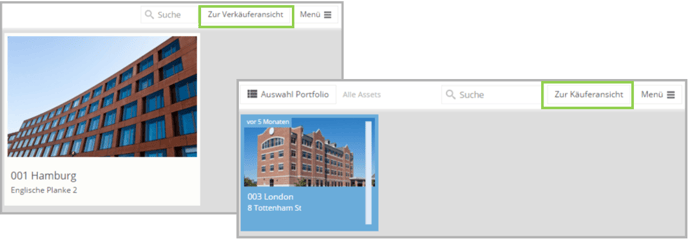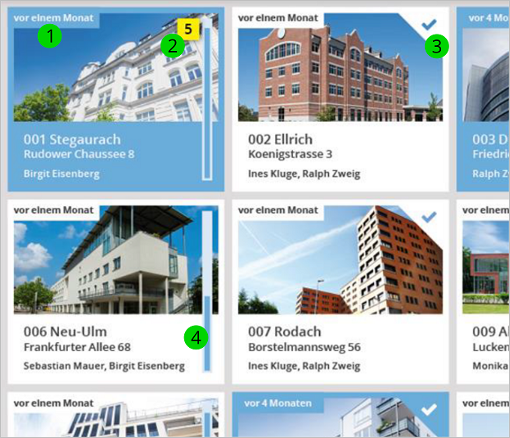Suche, Auswahl eines Portfolios, Asset-Details und Funktionen, Symbole im Cockpit, Käufer- und Verkäuferansicht
Nach der Anmeldung gelangen Sie zum Cockpit. Jede Kachel enthält individuelle Objektinformationen wie Adresse, zuständiger Asset-Manager und Anzahl der neu hinzugefügten Dokumente seit der letzten Anmeldung.
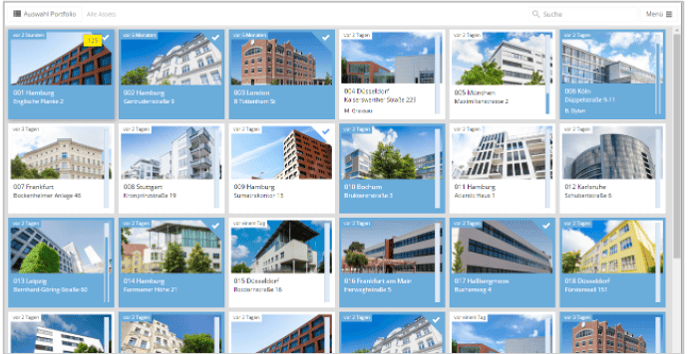
Suche
Mit der Echtzeitsuche nutzen Sie ein mächtiges Werkzeug zum schnellen Finden von Objekten. Noch während der Eingabe werden die Suchergebnisse angezeigt – unabhängig davon, ob Sie nach Assetnamen, Adresse, Asset-Manager oder Asset-Beschreibung suchen.

Auswahl eines Portfolios
Über den Button ‚Auswahl Portfolio‘ wählen Sie ein Portfolio aus und bestimmen dadurch, welche Assets im Cockpit angezeigt werden. Haben Sie bereits ein Portfolio ausgewählt, wird der entsprechende Name rechts neben dem Button angezeigt.
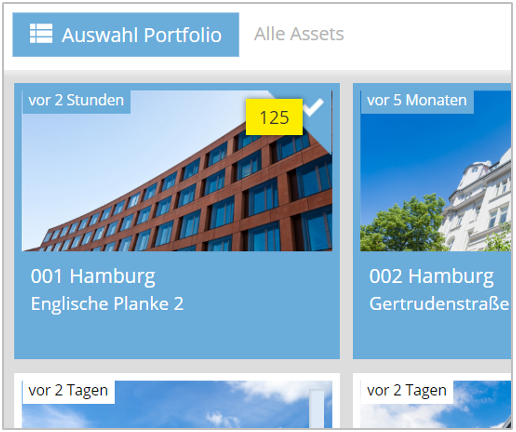
Asset-Details und Funktionen auf ein ganzes Asset anwenden
Mit einem Rechtsklick auf ein Asset öffnen Sie die Asset-Details. Diese enthalten Objektinformationen, sowie alle für das Asset verfügbaren Funktionen. So erhalten Sie schnell z.B. die Größe des Datenraums (in MB/GB), die Anzahl der Dokumente, sowie eine Beschreibung des Assets.
Auf dem Reiter ‚Karte‘ wird der Standort des Objekts angezeigt. Mit einem Klick auf die Karte öffnen Sie die Adresse in Google Maps.
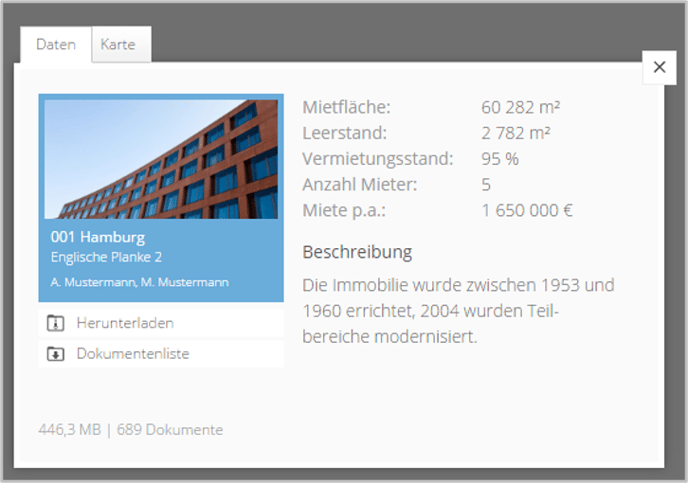
Herunterladen
Laden Sie alle verfügbaren Dokumente eines Assets herunter. Die Ordnerstruktur wird dabei übernommen. Sobald Sie den Download anfordern, wird dieser im Hintergrund vorbereitet. Sie erhalten daraufhin eine E-Mail, die einen Link zum Download enthält.
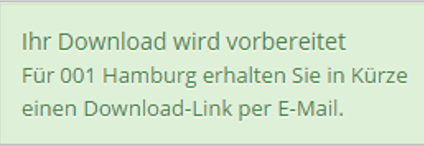
Dokumentenliste
Laden Sie mit dieser Funktion ein Excel-Dokument herunter, welches für alle Dokumente im Asset die folgenden Informationen enthält:
Asset | Pfad | Dateiname | Status | Hochgeladen von | Aktualisiert am
Symbole im Cockpit
- 1: Letzte Änderung im Asset
- 2: Anzahl der Dokumente, die seit Ihrem letzten Login hinzugefügt wurden
- 3: Alle transaktionsrelevanten Ordner in diesem Asset sind freigegeben.
- 4: Füllstand: Anteil der transaktionsrelevanten Ordner, die freigegeben sind.
Zwischen Käufer- und Verkäuferansicht wechseln
Für Benutzer, die sowohl einer Käufer- als auch einer Verkäufergruppe angehören, steht im Datenraum ein Button zum Wechsel der Ansicht zur Verfügung.