Anlage der Q&A Gruppen und Anlage der Q&A Prozesse
Über den Menüpunkt „Verwaltung“ gelangen Sie in den Bereich „Dynamic Q&A“
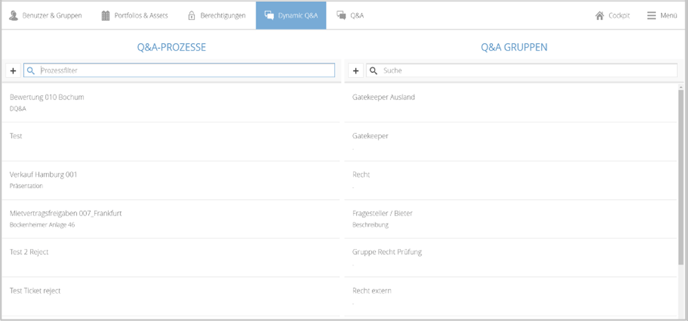
Hier können Sie wählen, ob Sie einen dynamischen Prozess anlegen möchten, oder die bereits bekannte Version nutzen.
Anlage der Q&A Gruppen
Für die Anlage eines dynamischen Q&A Prozesses werden zunächst die Q&A Gruppen angelegt, also die einzelnen Stationen, die in Ihrem individuellen Workflow durchlaufen werden sollen.

Durch Klick auf „+“ öffnet sich das Menü zur Anlage von Gruppen
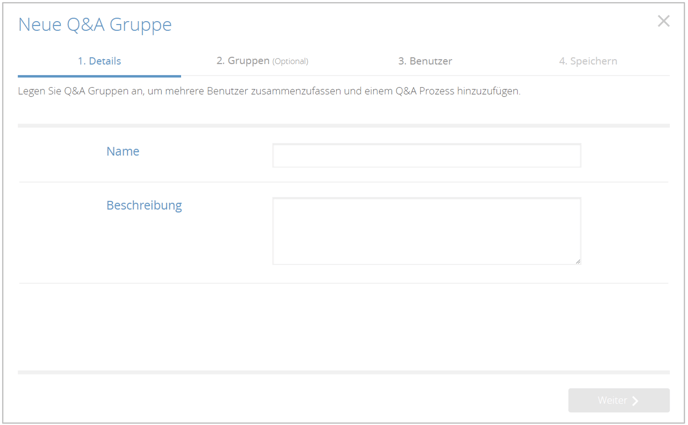
Vergeben Sie hier einen Namen für die Gruppe und hinterlegen Sie auf Wunsch eine Beschreibung. Mit Klick auf „Weiter“ gelangen Sie in den nächsten Schritt der Administration.
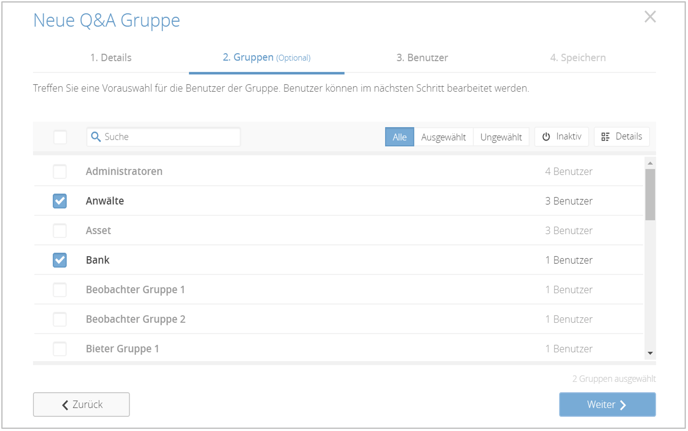
Sie können optional eine oder mehrere Gruppen hinzufügen oder diesen Schritt überspringen. Durch Klick auf „Weiter“ gelangen sie in den nächsten Abschnitt, in dem Sie einzelne Benutzer Ihrer neuen Q&A Gruppe zuordnen können.
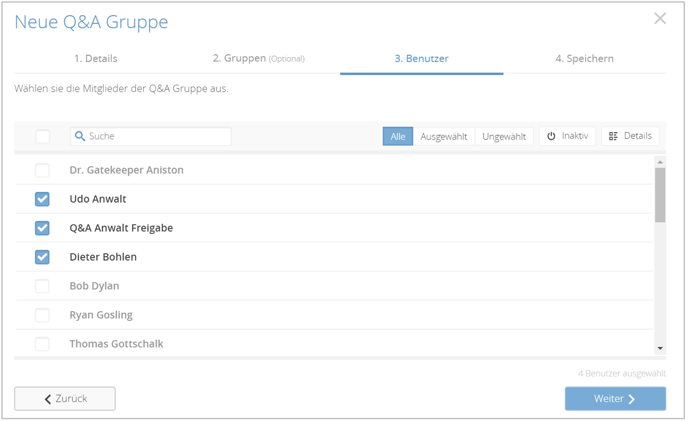
Sowohl im Bereich „Gruppen“ als auch im Bereich „Benutzer“ stehen Ihnen folgende Such- und Filterfunktion zur Verfügung:
Suche: Gruppen- oder Benutzername
Alle: Alle aktiven Gruppen oder Benutzer werden angezeigt
Ausgewählt: Anzeige ausgewählter Gruppen oder Benutzer
Ungewählt: Anzeige aller nicht ausgewählten Gruppen oder Benutzer
Inaktiv: Anzeige aller Gruppen inklusive inaktive
Details: Anzeige der Gruppe inklusive Beschreibung

Aktiviert man eine Gruppe, so wählt man alle Benutzer der Gruppe.
Mit Klick auf „Weiter“ wird die neu angelegte Gruppe gespeichert.
Bitte beachten Sie: Für jede Station Ihres Workflows muss eine zugehörige Gruppe angelegt werden.
Anlage der Q&A Prozesse
Sind die Q&A Gruppen angelegt, erfolgt die Anlage des Q&A Prozesses.

Für einen neuen Prozess klicken Sie bitte auf das „+“.
Details
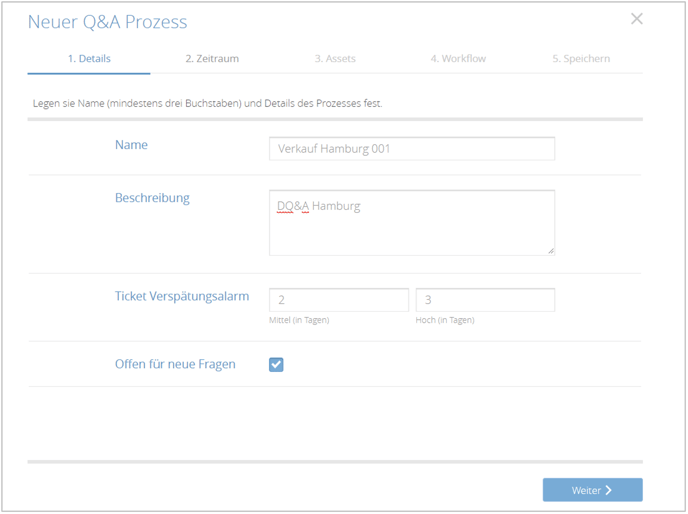
Im ersten Schritt „Details“ wird der Prozess benannt und optional eine Beschreibung hinterlegt. Unter „Ticket Verspätungsalarm“ definieren Sie, nach wie vielen Tagen eine Benachrichtigung versandt werden soll, falls Tickets noch nicht bearbeitet sind.
Aktiviert man die Checkbox „Offen für neue Fragen“, können im Prozess Fragen gestellt werden. Deaktiviert man dieses Feld, ist der Prozess weiterhin für alle Stationen, je nach Berechtigung einsehbar, jedoch können keine neuen Fragen gestellt werden.
Klicken Sie auf „Weiter“ oder auf „Zeitraum“, um zum nächsten Schritt zu gelangen.
Zeitraum
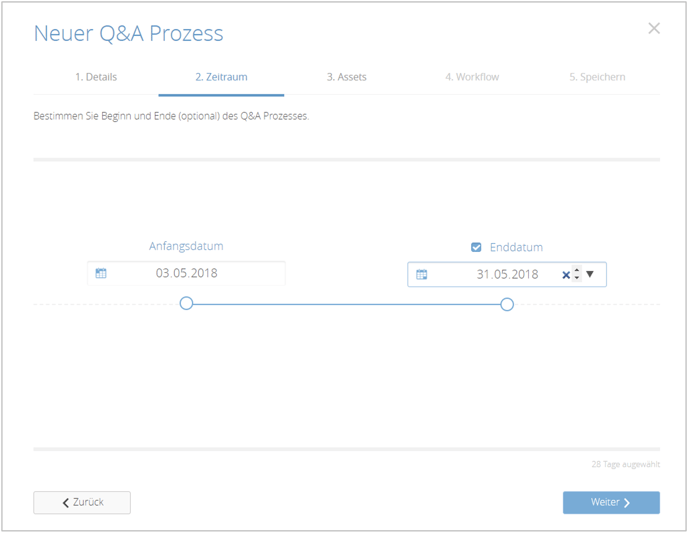
Hier definieren Sie ein Anfangsdatum für den Prozess. Das Enddatum ist optional.
Über das Enddatum kann geregelt werden, bis zu welchem Tag neue Fragen gestellt werden können. Legt man ein Enddatum fest, können nur bis zum Ende des vorherigen Tages Fragen gestellt werden.
Bitte beachten Sie: Der Prozess ist auch nach Enddatum für alle Benutzer sichtbar. Offene Fragen können weiterhin bearbeitet werden.
Klicken Sie auf „Weiter“ oder auf „Assets“, um zum nächsten Schritt zu gelangen.
Assets
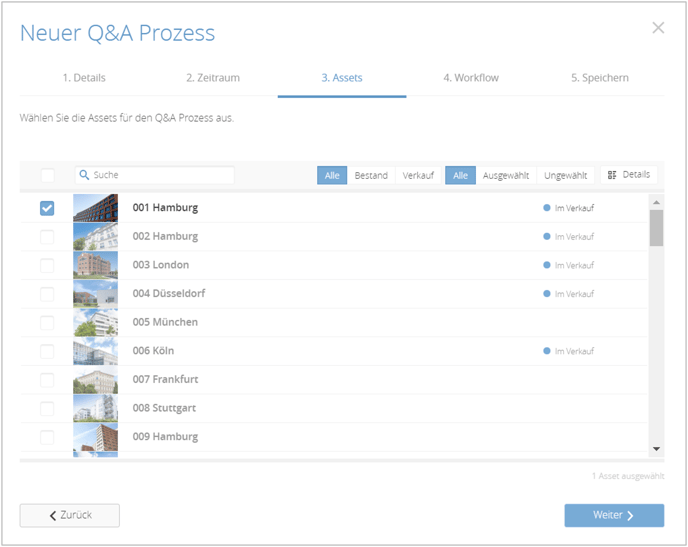
Wählen Sie hier die für den Prozess bestimmten Assets aus. Auch hier erleichtern verschiedene Filtervarianten die Arbeit.
Suche: Suche nach Namen oder WE-Nummer
Alle: Anzeige aller Assets
Bestand: Anzeige aller Assets im Bestand
Verkauf: Anzeige aller Assets im Verkauf
Details: Anzeige der Objektanschrift
Außerdem können ausgewählte oder ungewählte Assets nach Bestand oder Verkauf gefiltert werden.
Klicken Sie auf „Weiter“ oder auf „Workflow“, um zum nächsten Schritt zu gelangen.
Workflow
Die von Ihnen vorgegebenen Workflows werden von Architrave eingespielt und mit allen Stationen und Berechtigungen in dieser Ansicht abgebildet:
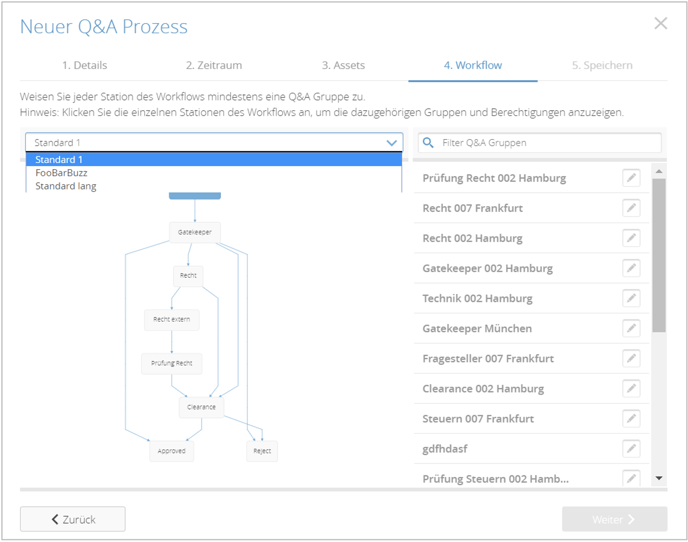
Wählen Sie den gewünschten Workflow.
Pro Station erfolgt hier die Zuordnung der Gruppe und der Rechte.
Dies geschieht durch Klick auf jede Station im abgebildeten Workflow, Auswahl der dazugehörigen Gruppe und Klick auf die für die Gruppe vorgesehenen Rechte.
Es wird zwischen 3 Rechten unterschieden:
Sehen: Es können Fragen gesehen, aber auch weitergeleitet oder zurückgeholt werden.
Nutzername sehen: Die Namen der Fragesteller werden angezeigt.
Schreiben: Tickets können bearbeitet werden, Kommentare hinzugefügt und Fragen beantwortet werden.
Das Schreibrecht ist an das Recht „Sehen“ gekoppelt. Nutzer, die „Schreiben“ dürfen, können auch automatisch Fragen weiterleiten oder zurückholen, entsprechend dem vorgegebenen Workflow.
Bitte beachten Sie: Damit der Gatekeeper einen Überblick über den Status aller Tickets und Stationen behält, empfiehlt es sich, das Recht „Sehen“ auf jeder Station für den Gatekeeper zu vergeben.
Speichern
Durch Klick auf den Reiter „Speichern“ oder „Weiter“ werden alle Angaben gespeichert und der Prozess ist angelegt.